WordPressのバージョンアップは定期的に行われています。
しかし、WordPressのバージョンアップで何か不具合が起こることを恐れて、あえて古いバージョンのままで放置してしまう人も少なくないようです。
怖いからとりあえず、バージョンアップは先送りしておこうという考えです。
WordPressを古いバージョンのままで放置をすると、最新版との差がどんどん開いていくことになり、リスクだけがどんどん高まってしまうことになります。
WordPressのバージョンアップは可能な限り小まめに行って、最新版との開きが大きくならないように注意しなければいけません。
ここでは、WordPressのバージョンアップを安全に行う方法について、詳しく解説をしています。
WordPressのバージョンアップ前にチェックすべきこと
 WordPressのバージョンアップを行う際には、事前にチェックすべきことがいくつかあります。
WordPressのバージョンアップを行う際には、事前にチェックすべきことがいくつかあります。
これらの事前確認をせずにバージョンアップをすると、WordPressがうまく動作せずにエラーが発生してしまうこともありますので注意が必要です。
まずは、現在のサーバーのPHPバージョンを確認してみてください。
このPHPのバージョンが最新のWordPressに対応していないものだと、バージョンアップのタイミングでエラーが発生することがあります。
WordPressとそれに対応するPHPバージョンにつきましては、以下のページをご覧になってください。
関連記事:WordPressとPHPバージョン
2022年8月現在のWordPressの最新バージョンは6.0.1ですが、PHPバージョンが5.6以降であれば動作は可能となっています。
しかし、推奨環境はPHP7.4以上となっていますので、可能であればPHP7.4以上にしておいた方がいいでしょう。
次に、データベースのバージョン確認です。
2022年8月現在のWordPressの最新バージョンでは、MySQL5.0.15以上だと動作が可能だとされています。
しかし、こちらも推奨環境はMySQL5.7以上、MariaDB10.2以上となっていますので、可能であれば推奨のバージョンにしておいた方がいいと思います。
最後に、テーマのバージョンを確認します。
こちらも、古いバージョンのままだと最新のWordPressに対応できずに、エラーが発生したり表示がおかしくなったりしますので、事前にチェックをしなければなりません。
●現在のサーバーのPHPバージョンを確認
●データベースのバージョン確認
●テーマのバージョンを確認
バージョンアップ前に必ずバックアップを取る
 PHPやテーマのバージョンが最新であっても、WordPressのバージョンアップが100%うまくいくとは限りません。
PHPやテーマのバージョンが最新であっても、WordPressのバージョンアップが100%うまくいくとは限りません。
万が一のことを考えて、事前にバックアップを取っておく必要があります。
WordPressのバックアップは、データベースをエクスポートしなければならないので、HTMLサイトにくらべてやや面倒です。
慣れない人はプラグインを使ってバックアップとるようにするといいでしょう。
代表的なバックアップ用プラグインとしましては「UpdraftPlus」や「All-in-One WP Migration」などがあります。
最近は、自動でバックアップを取得してくれるレンタルサーバーも増えていますので、そういったサーバーを利用しているときには、あえてバックアップをしなくても大丈夫です。
万が一WordPressのバージョンアップに失敗したとしても、サーバーパネルから簡単に過去のデータを復旧させることができます。
WordPressのバージョンアップをする前に、レンタルサーバーで確実にバックアップファイルが保存されているかどうかを確認するようにしましょう。
万が一バックアップファイルがない状態でWordPressのバージョンアップに失敗して元に戻せなくなってしまったときには、専門業者に相談をしてみるといいでしょう。
弊社でもWordPressのトラブル解決サービスを提供していますので、バージョンアップのトラブルでお困りの方は以下のページをご覧になってみてください。
●プラグインを使ってバックアップとるようにする
●サーバーパネルから簡単に過去のデータを復旧
●バージョンアップに失敗したら、専門業者に相談する
事前にプラグインを無効にしてからバージョンアップ
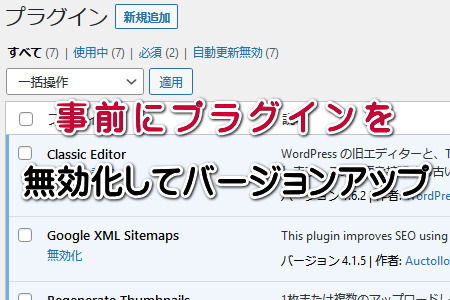 PHPやデーマのバージョンが最新であるにもかかわらず、WordPressのバージョンアップに失敗する原因で圧倒的に多いのがプラグインによるものです。
PHPやデーマのバージョンが最新であるにもかかわらず、WordPressのバージョンアップに失敗する原因で圧倒的に多いのがプラグインによるものです。
プラグインの中には何年も更新されていないものも多く、最新のWordPressに対応できずにエラーを発生させてしまうことがあります。
特に、プラグインをたくさんインストールしているWordPressの場合、バージョンアップは非常にリスクが高いといえます。
そのため、WordPressのバージョンアップをする直前に、すべてのプラグインを無効化しておくことをおすすめします。
そして、WordPressのバージョンアップが終わったあとに、プラグインを1つずつ有効化していきながら、表示や動作に問題がないか確認をします。
あるプラグインを有効化したタイミングで不具合が発生したら、そのプラグインは最新のWordPressと相性が悪いということになりますので、削除をする必要があります。
最新のWordPressで使える同じような機能のプラグインを探すようにしましょう。
●バージョンアップは非常にリスクが高い
●バージョンアップをする直前に、すべてのプラグインを無効化しておくとよい
●プラグインを1つずつ有効化していきながら、表示や動作に問題がないか確認
テスト環境を構築してより安全にWordPressをバージョンアップ
 何年もバージョンアップをせずに放置してしまったWordPressを最新版にするのは、かなりのリスクが伴います。
何年もバージョンアップをせずに放置してしまったWordPressを最新版にするのは、かなりのリスクが伴います。
あまりにもバージョンが離れすぎていると、不具合が発生する確率がどうしても高くなるからです。
そういったときに、より確実にWordPressのバージョンアップをするためには、サブドメインなどでテスト環境を構築する方法をおすすめします。
たとえば、サイトのURLが「https://○○○○.com」だった場合、サブドメインの「https://test.○○○○.com」をテスト環境としてセッティングをして、そこに現在のWordPressを丸ごとコピーしてテスト環境を作成します。
テスト環境で実際にWordPressのバージョンアップしてみて、もし何らかの不具合が発生したら、事前に修正をしておきます。
テスト環境でのバージョンアップは、本番サイトのようなリスクはありませんので、エラーが出たら何度も修正をしてやり直せば大丈夫です。
あとは、テスト環境で問題なく動作しているWordPressを本番の環境に戻してあげればいいことになります。
ただ、WordPressのコピーをテスト環境に設置する作業は、慣れないと難しいかと思いますので、不安のある人は専門の業者にお任せてしまった方がいいでしょう。
弊社でも、WordPressの引越し代行サービスを提供していますので、自分でやるのが難しいと感じる方は、以下のページをご覧になってみてください。
●サブドメインなどでテスト環境を構築する方法
●何らかの不具合が発生したら、事前に修正
●テスト環境で問題なく動作しているWordPressを本番の環境に戻してあげる
バージョンアップに失敗したときのダウングレード方法
 テーマの多くは、WordPressが最新版に変わった直後にはまだ対応していないことが多いです。
テーマの多くは、WordPressが最新版に変わった直後にはまだ対応していないことが多いです。
WordPressの最新版がリリースされたあと、それに対応すべくテーマをアップデートするのが普通だからです。
WordPressのバージョンアップを確実に行うためには、テーマのアップグレードを待ってから行うのが正解なのですが、テーマが対応する前にうっかりとバージョンアップをしてしまい、不具合が発生してしまうケースもあると思います。
その場合は、一度古いバージョンにダウングレードをして、テーマが最新版に対応するまで様子を見るといいでしょう。
直近のバックアップファイルがあるのであれば、それを戻してあげれば元のバージョンに簡単に戻すことができますが、バックアップファイルで復旧することが出来ない場合には、ダウングレードをする必要があります。
WordPressをダウングレードする一番簡単なやり方は、『WP Downgrade』というプラグインを利用する方法です。
プラグインをインストールして、元のバージョンを指定して再インストールボタンをクリックするだけなので、まったく難しいことはありません。
ただプラグインの相性が悪くて、まれにダウングレードがうまく行かないときがありますので、その際にはFTP接続をして手動で行うようにします。
WordPressの公式サイトから、これまで使用していたバージョンのWordPress本体一式をダウンロードします。
ダウンロードしたzipファイルを解凍して、その中から『wp-content』 フォルダーと、『wp-config.php』『.htaccess』ファイルを事前に削除しておきます。
あとはFTPソフトを使って、そのままサーバー内にアップロードすればOKです。
事前に削除をしておいたフォルダーやファイル以外はすべて上書きされ、旧バージョンにダウングレードされます。
アップグレードが終わったら、管理画面にログインをして、ダウングレードがうまく行っているかどうか確認をします。
管理画面に「データベースの更新が必要です」と表示されることがありますが、この場合はそのまま「データベースの更新」ボタンをクリックして更新をすれば大丈夫です。
●一度古いバージョンにダウングレードをして、テーマが最新版に対応するまで様子を見る
●まれにダウングレードがうまく行かないときがありますので、その際にはFTP接続
●管理画面にログインをして、ダウングレードがうまく行っているかどうか確認

