さくらのレンタルサーバーで運用していたWordPressを、エックスサーバーに移転することを計画している方のために、その方法や手順についていくつかの方法を紹介しています。
さくらのレンタルサーバーからエックスサーバーであれば、特に何か移転に支障になるようなものはなく、スムーズにWordPressへの引越しが可能です。
エックスサーバーが提供しているWordPress簡単移行ツールを使う方法や、プラグインを利用する方法、手動でFTP接続をしてデータ移転する方法など、やり方別に詳しく解説してみたいと思います。
エックスサーバーのWordPress簡単移行ツールで移転
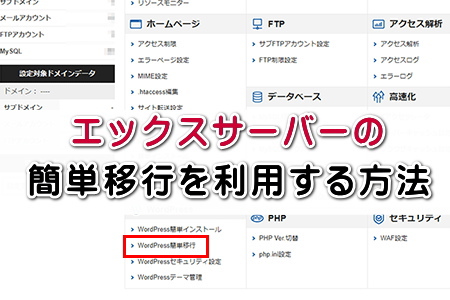 さくらのレンタルサーバーで運用していたWordPressをエックスサーバーに移転する際に、もっともお手軽にできるのが、WordPress簡単移行ツールを使う方法です。
さくらのレンタルサーバーで運用していたWordPressをエックスサーバーに移転する際に、もっともお手軽にできるのが、WordPress簡単移行ツールを使う方法です。
WordPressのデータを移転する際には、通常であれば移転元であるさくらサーバーのコントロールパネルにログインをする必要があります。
しかし、エックスサーバーのWordPress簡単移行であれば、さくらのレンタルサーバーにログインをする必要がないため、移転元がサーバーのログイン情報を開示してくれないときに便利です。
エックスサーバーの公式ページ
![]()
エックスサーバーの公式ページからアカウントを開設したら、そのままサーバーパネルにログインをして、「WordPress簡単移行」をクリックすることで作業を進めることができます。
ただ、エックスサーバーのWordPressの簡単移行は、とても便利なツールではあるのですが、データ移転に失敗してしまうことも少なくありません。
特にデータ量の多いWordPressの場合、ツールが固まってしまって作業が進まなくなってしまうことがよくあります。
また、エックスサーバーの簡単移行ツールを利用すると、WordPressのバージョンは強制的に最新版アップグレードされることになります。
現在さくらサーバーで運用中のWordPressのバージョンが古かったりすると、最新版に更新されてしまったことによりエラーがでたり、表示が崩れてしまったりといった不具合が発生する可能性があります。
古いバージョンのまま放置された状態のWordPressを、エックスサーバーの簡単移行でデータ移転するのは、それなりのリスクがあるということを頭に入れておく必要があります。
●お手軽にできるのが、WordPress簡単移行ツールを使う方法
●WordPressのバージョンは強制的に最新版アップグレードされる
●それなりのリスクがある
プラグインを使ってさくらからエックスサーバーに移転
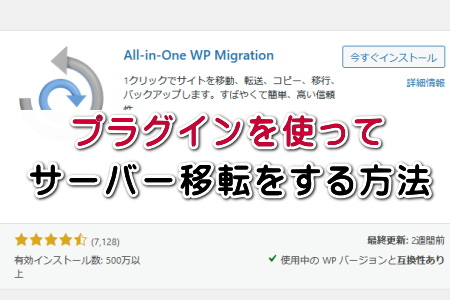 さくらのレンタルサーバーからエックスサーバーにWordPressを移転する方法で、簡単移行ツールと同様に誰でも行うことのできるのが、プラグインを活用する方法です。
さくらのレンタルサーバーからエックスサーバーにWordPressを移転する方法で、簡単移行ツールと同様に誰でも行うことのできるのが、プラグインを活用する方法です。
最近よく利用されているのが『All-in-One WP Migration』というプラグインです。
このプラグインを利用する方法も、特に専門的な知識を必要とせずにWordPressの移転が可能になります。
また、先ほどの簡単移行ツールを利用する場合と同様に、移転元であるさくらのレンタルサーバーにはログインをする必要がありません。
やり方はシンプルで、現在運用中のWordPressにログインをして、プラグインを使ってバックアップデータを取得します。
そのあと、エックスサーバーのアカウントを開設してWordPressをインストールしたら、同様にプラグインを利用してバックアップデータをインポートするだけです。
ただし、このプラグインを利用したWordPress移転も必ずしもうまく行くとは限りません。
『All-in-One WP Migration』の場合、無料プランだと1GBまでのデータしか移管できませんし、有料プランに切り替えてもボリュームのあるサイトだと失敗してしまうことがあります。
また、ホームページ制作会社によってはWordPressの構造をカスタマイズしていたりすることがありますが、基本的には「wp-content」以外のディレクトリに配置されているデータはプラグインでは移転できません。
古いバージョンのWordPressを移転させる際にリスクがあるのは、簡単移行ツールのときと同じです。
プラグインを使う場合も、事前に最新版のWordPressをエックスサーバーにインストールしておく必要があるからです。
●『All-in-One WP Migration』というプラグインが多く利用されている
●移転元であるさくらのレンタルサーバーにはログインをする必要がない
●古いバージョンのWordPressを移転させる際にリスクがある
関連記事:All-in-One WP Migrationでサーバー移転
手動でさくらサーバーからエックスサーバーにデータを移転
 さくらのレンタルサーバーからエックスサーバーにWordPressを移転させる方法としまして、簡単移行ツールを利用する方法やプラグインを利用する方法を紹介してきました。
さくらのレンタルサーバーからエックスサーバーにWordPressを移転させる方法としまして、簡単移行ツールを利用する方法やプラグインを利用する方法を紹介してきました。
しかし、これらの方法は手軽にできる反面、実際にやってみるとうまく行かないことも多いです。
大量に画像があってデータ容量の多いサイトや、古いバージョンのWordPressで運用しているサイトだと失敗する可能性が高くなります。
そういったときには、さくらのレンタルサーバーとエックスサーバーのそれぞれにFTP接続をして、手動でデータ移転をする必要があります。
さくらのレンタルサーバーからエックスサーバーに手動でWordPressを移転する手順について詳しく解説してみたいと思います。
エックスサーバーの契約
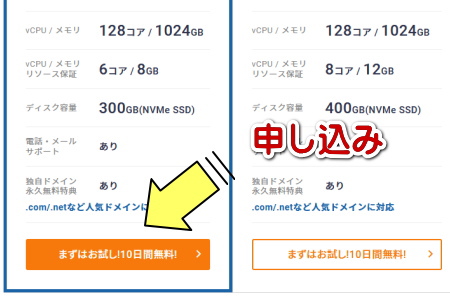 さくらのレンタルサーバーからエックスサーバーに手動でWordPressを移転するときに、まずやらなければならないのが、エックスサーバーの契約です。
さくらのレンタルサーバーからエックスサーバーに手動でWordPressを移転するときに、まずやらなければならないのが、エックスサーバーの契約です。
よほどボリュームのある大規模サイトでなければ、一番安いスタンダードプランで十分だと思います。
以下のエックスサーバー公式ページからお申込みができます。
エックスサーバーの公式ページ
![]()
途中で「WordPressクイックスタート」を利用するかどうか聞かれますが、手動でデータ移転をする場合はスルーしてください。
その後、Xcerverアカウントの登録ボタンを押して、遷移したページでアカウント情報を入力します。
アカウントの登録が完了すると、お申込み受付のメールが届きます。
そのあとしばらくすると、サーバーアカウント設定完了のメールが届き、そこにエックスサーバーを利用するにあたって必要になるユーザーアカウント情報やサーバーアカウント情報などが書かれています。
エックスサーバーには10日間の試用期間がありますが、せっかくWordPressを移転してもうっかりと試用期間切れになってしまうと大変なので、早めにお支払いを済ませておきましょう。
エックスサーバーで独自ドメインの登録
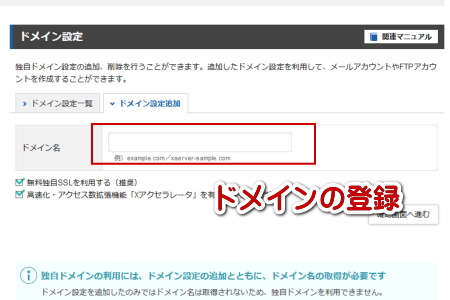 エックスサーバーの登録が完了したら、サーバーパネルにログインをしてドメインの登録とSSLの設定を済ませておきます。
エックスサーバーの登録が完了したら、サーバーパネルにログインをしてドメインの登録とSSLの設定を済ませておきます。
手順としましては、サーバーパネルのドメイン設定をクリックし「ドメイン設定」のタブを開いてドメイン名を入力します。
その下に「無料独自SSLを利用する」のチェックが入っていると思いますが、すでにSSL化をして運用しているサイトの場合は、そのままチェックを外さずに「ドメイン追加の確認」をクリックします。
このとき「ネームサーバーがエックスサーバー指定のものになっていません」と表示されると思います。
WordPressは現在別のサーバーで稼働中なので当然です。
そのまま無視をして「追加」をクリックします。
すると「無料独自SSLの設定に失敗しました」という表示が出て来るので、少しあせってしまうかも知れません。
しかし、エックスサーバーは非常に優秀で、ネームサーバーが他社に割り当てになっている状態でもSSL設定をすることができるのです。
詳しい手順は以下のサイトをご覧になってください。
さくらサーバーからWordPressのデータ一式をダウンロード
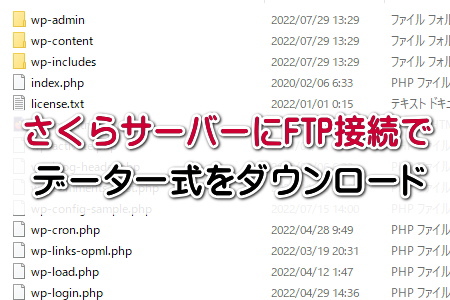 エックスサーバーでドメインの登録が完了したら、次にさくらサーバーからデータをダウンロードする作業に移ります。
エックスサーバーでドメインの登録が完了したら、次にさくらサーバーからデータをダウンロードする作業に移ります。
WordPressを移転させるためには、さくらサーバー内にあるWordPressのデータ一式とデータベースの両方をダウンロードする必要があります。
WordPressデータ一式は、さくらサーバーにFTPソフトを使ってログインし、ドメインフォルダ内にあるフォルダやファイルのすべて一式を、現在作業しているPCにダウンロードします。
さくらサーバーのFTP接続情報は、コントロールパネルのサーバー情報から確認できます。
FTP接続のパスワードは、コントロールパネルのログインパスワードと同じです。
さくらサーバーの場合、WordPressの設置場所がルートドメイン直下ではなく、「●●●.com/wp/」というような形で「wp」というディレクトリにデータ一式が入っていることが多いので注意が必要です。
画像などのデータが多いと、ダウロード完了までにかなりの時間がかかりますが、気長に待つようにしましょう。
さくらサーバーからデータベースをエクスポート
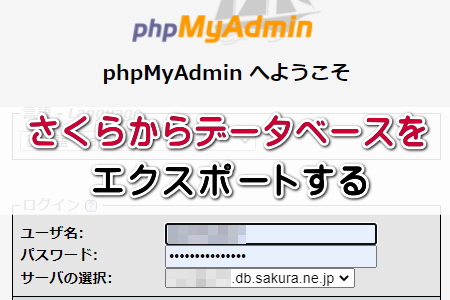 次に、さくらサーバーのコントロールパネルにログインをして、データベースをダウンロードする作業に進みます。
次に、さくらサーバーのコントロールパネルにログインをして、データベースをダウンロードする作業に進みます。
データベースをダウロードするためには、さくらサーバー内に事前にインストールされている「phpMyAdmin」というツールを使います。
コントロールパネルの「Webサイト/データ」から「データベース」をクリックします。
遷移先ページにある「phpMyAdminログイン」をクリックすると、ログイン画面があらわれますので、ユーザー名とパスワードを入力してログインします。
ユーザー名は初期度ドメインのサブドメインの部分が該当します。
たとえば、初期ドメインが「abcd.sakura.ne.jp」だった場合、「abcd」がユーザー名です。
パスワードは、データベース作成時に設定したものになりますが、忘れてしまったときにはコントロールパネルのデータベースページから変更することができます。
ログインができたら、ダウンロードするデータベースを選択し、エクスポートのタブを開きます。
色々なチェック項目がありますが、「DROP TABLE / VIEW / PROCEDURE / FUNCTION / EVENT を追加」にチェックを入れて、あとはデフォルトのままで大丈夫です。
右下にある「実行」をクリックすれば、データベースのダウロードが開始されます。
エックスサーバーにWordPressデータ一式をアップロード
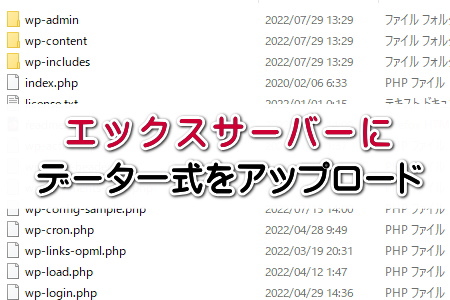 さくらサーバーよりダウンロードしたWordPressのデータ一式と、データベースをエックスサーバーにアップロードしていきます。
さくらサーバーよりダウンロードしたWordPressのデータ一式と、データベースをエックスサーバーにアップロードしていきます。
WordPressのデータ一式は、さくらサーバーからダウンロードしたときと同じように、FTPソフトを使って行います。
サーバーにFTP接続するための情報は、アカウントの登録が完了したときにエックスサーバーから届くメールに記載されています。
FTPソフトでエックスサーバーに接続すると、ルートディレクトリに先ほど設定したドメインでフォルダが作成されているのが確認できると思います。
このドメイン名のフォルダを開くと、「public_html」フォルダが見つかると思いますので、ここにさくらサーバーからダウンロードしたデータ一式をアップロードします。
エックスサーバー内にデータベースを作成する
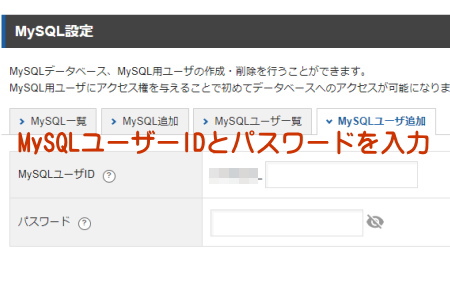 WordPressのデータ一式のアップロードが終わったら、今度はデータベースになります。
WordPressのデータ一式のアップロードが終わったら、今度はデータベースになります。
エックスサーバーのサーバーパネルにログインをして「MySQL設定」をクリックします。
次に「MySQLユーザー追加」のタブを開いて、MySQLのユーザーの登録をします。
このときに作成したMySQLユーザーIDとパスワードは、後ほどphpmyadminにログインするときやwp-config.phpを書き換えるときに使いますので、必ずメモをとっておくようにしましょう。
MySQLユーザーの登録が終わったら、次はデータベースを作成していきます。
MySQL設定の画面で「MySQL追加」のタブを開き、MySQLデータベース名を考えて入力し、MySQL追加のボタンをクリックすれば完了です。
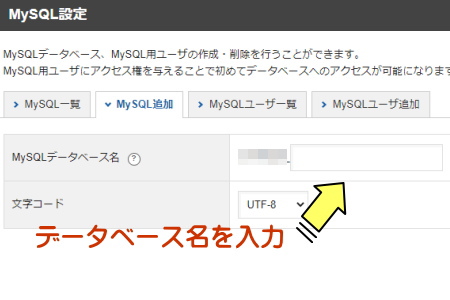 データベースの設定か完了したら、こんどは「MySQL一覧」のタブを開いて、追加したデータベースに権限を与える作業をします。
データベースの設定か完了したら、こんどは「MySQL一覧」のタブを開いて、追加したデータベースに権限を与える作業をします。
先ほど設定したデータベースを見ると、アクセス権所有ユーザのところが「ユーザーはいません」となっていると思います。
その隣にある「アクセス権未所有ユーザ」の中から、追加をしてあげることでデータベースにアクセス権限を与えることができます。
データベースのインポートとwp-config.phpの変更
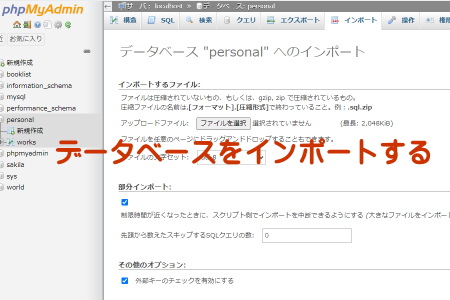 最後にphpmyadminを使って、さくらサーバーからエクスポートしたデータベースをインポートします。
最後にphpmyadminを使って、さくらサーバーからエクスポートしたデータベースをインポートします。
サーバーパネルのデータベースのところにある、phpmyadminのところをクリックするとログイン画面があらわれます。
先ほど「MySQLユーザの追加」のときに設定したユーザー名とパスワードでログインをします。
ログインができたら、画面の左側に先ほど登録したデータベースが見つかると思いますので、それをクリックしたあと「インポート」タブを開きます。
アップロードファイルのファイルの選択で、さくらサーバーからエクスポートしたファイルを選択して、あとは実行のボタンをクリックすればOKです。
これで、データベースがさくらサーバーからエックスサーバーに移転できたことになります。
データの移転作業はこれでひと通り終わったことになりますが、これだけではまだエックスサーバーでWordPressを表示させることはできません。
wp-config.phpファイルの中のデータベースに関する記述を、さくらサーバーのものからエックスサーバーのものに書き換える必要があります。
FTP接続をしてwp-config.phpファイル内の以下の4ヵ所の記述を書き換えます。
●ユーザー名
●パスワード
●MySQLのホスト名
ユーザー名とパスワードは「MySQLユーザ追加」のとき設定したもので、データベース名は「MySQL追加」で作成したものになります。
MySQL のホスト名は、サーバーパネルのMySQL設定ページの下の方に記載されています。
さくらサーバーからエックスサーバーにDNSを切り替える
すべてのデータの移設とwp-config.phpの書き換えが終わったら、あとはさくらサーバーからエックスサーバーにネームサーバーを切り替えればすべての作業が完了します。
ネームサーバーを切り替えるとことで、これまでさくらサーバーで運用していたWordPressをエックスサーバーで表示させることが出来るようになります。
ただ、いきなりネームサーバーを切り替えるのではなく、エックスサーバー側でWordPressが問題なく表示されるかどうかを事前に動作確認されることをおすすめします。
動作確認のやり方につきましては、以下のページを参考にしてみてください。
動作確認をして問題がないようであれば、ドメイン管理会社の管理画面からネームサーバーを変更します。
現在は以下のようにさくらサーバーのネームサーバーが記述されていると思います。
●ネームサーバー2:ns2.dns.ne.jp
これをエックスサーバーに割り当てるために、以下のように変更します。
●ネームサーバー2:ns2.xserver.jp
●ネームサーバー3:ns3.xserver.jp
●ネームサーバー4:ns4.xserver.jp
●ネームサーバー5:ns5.xserver.jp
これで、すべての作業が完了したことになります。
ネームサーバーが完全に切り替わるまでには、数時間から24時間程度かかるのが普通です。
しばらくの間は、さくらサーバーに接続されたりエックスサーバーに接続されたりとふらふらしますが、時間とともに安定してきます。
以上がさくらのレンタルサーバーからエックスサーバーに、手動でWordPressを移転させるための手順になりますが、FTP接続やデータベースの扱いに慣れていないと、少し難しく感じるかも知れません。
自力でやることに不安がある方は、専門の業者に依頼をした方が無難だと思います。
弊社でも以下のページのようなサービスを提供していますので、お任せでサーバー移転をしたい方はご覧になってみてください。


