WordPressにログインができなくなってしまい、どうしたらいいのかパニックになってしまう人もいるかも知れません。
WordPressの管理画面にログインできなくなってしまう原因や理由はいろいろあります。
単純にユーザー名やパスワードを忘れてしまったケースや、昨日まで普通にログイン出来ていいたのに突然できなくなってしまうケース、画面にエラー表示が出てしまうケースなどさまざまです。
ここではWordPressにログインできなくなる代表的な原因をいくつか紹介して、その対処方法を考えてみたいと思います。
WordPressのユーザー名やパスワードを忘れたケース
 しばらくWordPressの更新をさぼっていたときによく起こりがちなのが、ユーザー名やパスワードを忘れてしまってログインできないというものです。
しばらくWordPressの更新をさぼっていたときによく起こりがちなのが、ユーザー名やパスワードを忘れてしまってログインできないというものです。
パスワードを忘れてしまっても、WordPress登録時のメールアドレスが分かっていれば、ログイン画面の『パスワードをお忘れですか?』のところをクリックすることで、簡単にパスワードを再発行することができます。
ところが、ユーザー名も登録時のメールアドレスも、パスワードもすべて分からないとなると、ログインのためのハードルは一気に高くなります。
この場合は、「phpMyAdmin」でサーバー内のデータベースにアクセスをして、「wp_users」テーブルからユーザー名や登録時のメールアドレスを調べる必要があります。
メールアドレスが分かれば、先ほど紹介した方法で、パスワードを再発行できますので、問題なくWordPressにログインが可能になります。
●WordPress登録時のメールアドレスが分かっていれば、ログイン画面の『パスワードをお忘れですか?』のところをクリックしてパスワードを再発行
●データベースにアクセスをして、「wp_users」テーブルからユーザー名や登録時のメールアドレスを調べる
関連記事:WordPressのユーザー名やパスワードを忘れて管理画面にログインできないとき
PHPのバージョンが原因で管理画面にログイン出来ない
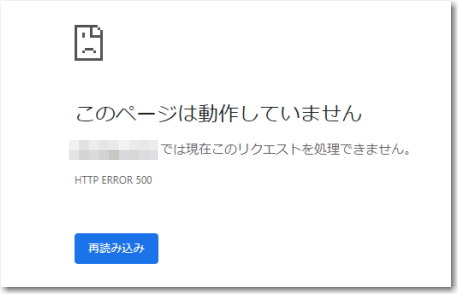 WordPress本体やプラグインは常にバージョンアップをしていますのが、最新版に更新したタイミングで500エラーが出て管理画面にログインできなくなってしまうことがあります。
WordPress本体やプラグインは常にバージョンアップをしていますのが、最新版に更新したタイミングで500エラーが出て管理画面にログインできなくなってしまうことがあります。
そういったエラーが発生したときにチェックすべきなのが、サーバーのPHPバージョンです。
サーバーの古いPHPのバージョンがWordPress本体やプラグインの最新版に対応できずに500エラーが発生してしまい、ログイン画面が表示されなくなってしまうことがあるのです。
こうしたエラーのときにやるべきことは、サーバーにログインをしてPHPのバージョンを確認することです。
2022年11月現在におけるWordPressの動作可能なPHPバージョンは5.6.2以上となっていますが、推奨は7.4以上です。
500エラーによってログイン画面が表示されないときは、現在お使いのサーバーのバージョンを最適なものに変更することでエラーが解消できることがありますので、試してみるといいでしょう。
●サーバーの古いPHPのバージョンがWordPress本体やプラグインの最新版に対応できないこともある
●サーバーにログインをしてPHPのバージョンを確認
●サーバーのバージョンを最適なものに変更することでエラーが解消する
関連記事:WordPressで500エラー表示される原因は?
WorPressやプラグインの更新でログインできなくなるケース
 WordPress本体やプラグインは頻繁にバージョンアップが行われますが、それらを実行したタイミングで管理画面にログインできなくなってしまうことがあります。
WordPress本体やプラグインは頻繁にバージョンアップが行われますが、それらを実行したタイミングで管理画面にログインできなくなってしまうことがあります。
このケースでは「500 Internal Server Error」という表示が出ることが多いです。
この表示がでるときは、PHPのバージョンに問題があったり、サーバー側に不具合があることが多いです。
現在のPHPのバージョンが、最新のWordPressやプラグインに対応していないことが原因の可能性がありますので、サーバーにログインをして、PHPのバージョンをサーバーが推奨しているものに切り替えしてみることをおすすめします。
●「500 Internal Server Error」という表示が出る
●PHPのバージョンに問題があったり、サーバー側に不具合があることが多い
●PHPのバージョンが、最新のWordPressやプラグインに対応していないことが原因の可能性あり
404エラーでWordPressにログインできないケース
 WordPressにログインをしようと思ったら『404 Not Found』というエラー表示が出現してしまうことがあります。
WordPressにログインをしようと思ったら『404 Not Found』というエラー表示が出現してしまうことがあります。
このエラー表示の意味は、サイトが見当たらないということですから、何かURLに問題があると考えられます。
404エラーはうっかりとドメインの更新を忘れてしまったときなどに出現しますが、WordPressのURL設定を誤って変更してしまったときにも表れます。
ただ、WordPressのURL設定は、管理画面の一般設定から行う必要がありますので、ログインできない状態だと確認することができません。
そのため、phpMyAdminでサーバー内のデータベースにアクセスして確認をする必要があります。
データベースの「wp_options」テーブルにある「siteurl」と「home」を確認すれば、URLが正しいかどうかを判断することができます。
ちなみに、エラー表示が404ではなく、403の場合にはサーバーの期限切れの可能性があります。
ドメインを失効してしまったり、サーバーの契約が終了してしまったりして、ある一定期間がすぎてしまうと、残念ながらWordPressの復活はできなくなります。
●『404 Not Found』というエラー表示は、URL設定を誤って変更した時も表れる
●phpMyAdminでサーバー内のデータベースにアクセスして確認をする必要がある
●エラー表示が404ではなく、403の場合にはサーバーの期限切れの可能性
関連記事:WordPressの管理画面に404エラーでログインできないときの意外な原因
CookiesのブロックでWordPressにログインできない
 WordPressは、ブラウザのCookiesが原因でログインできなくなることがあります。
WordPressは、ブラウザのCookiesが原因でログインできなくなることがあります。
「Cookieがブロックされているか、お使いのブラウザで未対応のようです。WordPressを使うには、Cookieを有効化する必要があります。」
このような表示がWordPressのログイン画面のところにでますので、すぐに気がつくことができます。
Cookieを有効化するってどういうこと?
そんなふうに思う人もいると思いますが、ブラウザのCookie設定のところから、ログインできないWordPressのURLを見つけて、削除をすればOKです。
Cookieの有効化なのに削除をするって不思議な感じがしますが、これをやることによってログインできるようになります。
また、WordPressのログイン時にCookieがブロックされる原因として、URL変更時のミスがであったり、ファイルを編集したときPHPコードに不正な空白文字が入ってしまったりすることなどがあげられます。
●ブラウザのCookie設定のところから、ログインできないWordPressのURLを見つけて、削除をすればOK
●ログイン時にCookieがブロックされる原因として、URL変更時のミスがであったり、ファイルを編集したときPHPコードに不正な空白文字が入ることなどがある
ログインページが勝手にリダイレクトされてしまう
 WordPressのログインページを開こうとしたら、突然リダイレクトされてしまうことがあります。
WordPressのログインページを開こうとしたら、突然リダイレクトされてしまうことがあります。
サイトの他のページは普通に表示されるのに、なぜかログインページだけがリダイレクトされてしまい、管理画面が開けないというケースです。
管理画面ページが開けないわけですから、当然ながらユーザー名もパスワードも入力できません。
このケースの場合は、さまざまな原因が考えられますが、プラグインの更新が原因になっていることが多いです。
プラグインが原因かどうかを調べるためには、プラグインを停止してみる必要があるのですが、ログインできないわけですから、管理画面から停止することはできません。
このようなときには、サーバーにFTP接続をしてwp-contentの中にある「plugins」フォルダの名前を一時的に他の名前に変更してみます。
そうすることで、WordPressはプラグインを読み込めなくなります。
もしこれでログインができるようになれば、あとは先ほどの「plugins」フォルダ名を元に戻すことでプラグインが使えるようになります。
あとは、プラグインを1つずつ有効化していって「アクセス権限がありません」というエラーが発生したら、そのプラグインが原因だと分かります。
もしプラグインが原因でなかったときには「wp-config.php」の編集をしなければならないことがありますが、専門的な話になるのでここでは割愛させていただきます。
●プラグインの更新が原因になっていることが多い
●wp-contentの中にある「plugins」フォルダの名前を一時的に他の名前に変更
●ログインができるようになれば、あとは先ほどの「plugins」フォルダ名を元に戻す
セキュリティ対策プラグインが原因でログインできない
 「SiteGuard WP Plugin」というセキュリティ対策の有名なプラグインがあります。
「SiteGuard WP Plugin」というセキュリティ対策の有名なプラグインがあります。
実は、このプラグインが原因で、ログインができなくなってしまうことがけっこう多いのです。
「SiteGuard WP Plugin」には管理ページアクセス制限という機能があるのですが、この機能をONにしてしまうと、24時間以上ログインしていないIPアドレスは弾かれてしまうのです。
1日に何度もWordPressにログインするような人以外は、この管理ページアクセス制限機能はOFFにしておいた方が無難です。
セキュリティが強化されるのはとてもいいことですが、自分自身までログインできなくなってしまっては本末転倒です。
この場合も、先ほど解説したのと同じ手順で、サーバーにFTP接続をして「plugins」フォルダの名前を一時的に変更し、プラグインをすべて無効化します。
そして、ログインをしたあとに「plugins」のフォルダ名を元にもどし、プラグインを使える状態にして「SiteGuard WP Plugin」の管理ページアクセス制限を無効にすれば大丈夫です。
●「SiteGuard WP Plugin」には管理ページアクセス制限という機能がある
●1日に何度もWordPressにログインするような人以外は、この管理ページアクセス制限機能はOFFにしておいた方が無難
●「plugins」フォルダの名前を一時的に変更し、プラグインをすべて無効化する
WordPressにログインできない原因がSiteGuard WP Pluginのときの対処方法
ブラウザのキャッシュが原因でWordPressにログインできない
 ブラウザのCookieが原因でログインできないケースを先ほど紹介しましたが、ブラウザのキャッシュが原因でログインできないこともあります。
ブラウザのCookieが原因でログインできないケースを先ほど紹介しましたが、ブラウザのキャッシュが原因でログインできないこともあります。
ブラウザは繰り返し訪問するページをキャッシュに取り込んで、再訪問時にすぐに表示できるようにしていますが、このキャッシュが悪さをすることがあるのです。
これが原因の場合は、ブラウザの設定画面からキャッシュを削除することで、普通にWordPressにログインできるようになることがあります。
ただ、このキャッシュを取り込んでいるのは、ブラウザだけとは限りません。
キャッシュ系のプラグンが原因で同様の現象が起こることもありますし、サーバーにもキャッシュ機能をそなえているものがあります。
こうした場合は、キャッシュ系プラグインを無効化したり、サーバーのキャッシュ機能をOFFにしたりしてから、ログインできるかどうか確認をしてみるといいでしょう。
●ブラウザのキャッシュが原因でログインできないこともある
●ブラウザの設定画面からキャッシュを削除することで、普通にWordPressにログインできるようになる
●キャッシュ系のプラグンが原因で同様の現象が起こることもある
ハッキングによってWordPressにログインできない
 これまで説明した原因のどれにも当てはまらないのに、ログインできないケースがあるかも知れません。
これまで説明した原因のどれにも当てはまらないのに、ログインできないケースがあるかも知れません。
その場合には、WordPressがハッキングされた可能性を考えてみる必要があります。
WordPressというのは、思った以上にハッキングされやすいCMSなのです。
もしハッキングされてパスワードを変更されてしまった場合は、当然ながらログインできません。
WordPressがハッキングされてしまうと、専門知識のない人が復旧をするのはなかなか難しいですし、復旧後にバックドアの削除やセキュリティ対策の強化なども必要になってきます。
どうしてもWordPressの管理画面にログインできないということであれば、WordPressのトラブル解決の専門家に復旧を依頼するのが安全で確実です。


