WordPressで「このサイトで重大なエラーが発生しました」という表示が画面に出現したら、心臓が止まるほど驚くことでしょう。
何事が起ったのか分からずに、パニックになってしまう人もいるかも知れません。
しかし、WordPressの「このサイトで重大なエラーが発生しました」というメッセージは、決してめずらしいものではありません。
もしかしたら、いまこのページをご覧になっているあなたは、この恐ろしいメッセージに遭遇している最中かも知れませんね。
メッセージそのものは恐ろしいですが、まったくあわてる必要はありません。
このメッセージの元となっておるエラーの原因は、意外と簡単に解決できることが多いからです。
ここでは、WordPressの画面に「このサイトで重大なエラーが発生しました」という表示が出てしまったときの、原因と対処方法について解説しています。
サーバー内にデータさえ残っていれば、必ず復旧することができます。
WordPressの「このサイトで重大なエラーが発生しました」というメッセージを、いますぐ専門家に解決してもらいたいと思っている方は、以下のページをご覧になってみてください。
WordPressの重大なエラーの原因がPHPメモリー制限のケース
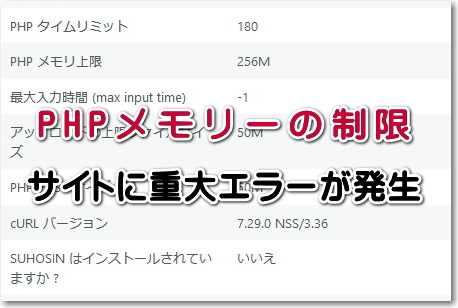 WordPressで「このサイトで重大なエラーが発生しました」というメッセージが出てしまうときの原因はさまざまです。
WordPressで「このサイトで重大なエラーが発生しました」というメッセージが出てしまうときの原因はさまざまです。
その中でも比較的起こりやすいのがPHPメモリー制限によるものです。
WordPressに割り当てられたPHPメモリーを、何らかの理由で使い果たしてしまった結果、エラーが発生してしまうわけです。
WordPressに「このサイトで重大なエラーが発生しました」というメッセージが出た場合は、まずこのPHPメモリー上限を確認してみるといいでしょう。
WordPressは、256MBのPHPメモリーがあれば問題なく動くことが多いですが、これが128MBなどの設定になるとエラーが発生しやすいです。
管理画面にログインできる状態であれば、このPHPメモリー上限の設定値は、簡単に確認することができます。
管理画面でツール⇒サイトヘルス⇒情報タブ⇒サーバーの順でクリックしていくと、現在設定されているPHPメモリー上限の値を確認することができます。
ただし、エラーによって管理画面にログインできなくってしまったときには、この方法では確認できません。
そういったときには、サーバーにFTP接続をして「wp-config.php」ファイルを開く必要があります。
「wp-config.php」の中で以下のような記述がされているところが、PHPメモリー上限です。
「define( ‘WP_MEMORY_LIMIT’, ‘128M’ );」
この記述の「128M」のところを「256M」に変更することで、PHPメモリー上限を256MBに増やすことが可能です。
メモリーが原因でWordPressに「このサイトで重大なエラーが発生しました」という表示が出ていたのであれば、これで問題は解決するはずです。
WordPressテーマが原因で重大なエラーが発生の表示がでるケース
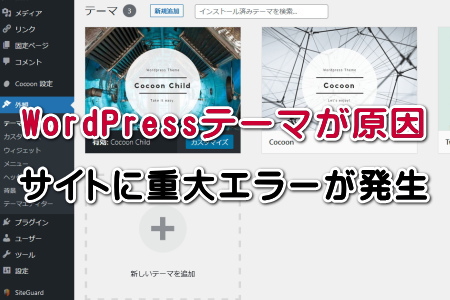 WordPressに「このサイトで重大なエラーが発生しました」というメッセージが出たときの原因として、テーマが関係していることも多いです。
WordPressに「このサイトで重大なエラーが発生しました」というメッセージが出たときの原因として、テーマが関係していることも多いです。
WordPressにはさまざまなテーマが提供されており、それを自由に選択し利用できる点が大きな魅力となっています。
しかし、テーマの中にはほとんど更新がされずに、最新のWordPress本体やPHPバージョンに対応できなくなってしまうものもあります。
特に、ホームページ制作会社によるオリジナルのテーマは要注意です。
制作した当時のまま、ほとんどバージョンアップをせずに、放置されていることが多いです。
そういったテーマをずっと使っていると、WordPressのバージョンアップをしたり、PHPのバージョンを上げたりしたときに「このサイトで重大なエラーが発生しました」という表示がでることがあります。
この重大なエラー表示の原因が、テーマの不具合によるものなのかどうかを確認するためには、一度「Twenty Twenty-One」などのデフォルトのWordPressテーマに切り替えてみる方法が有効です。
もしこれまで使っていたテーマに問題があるとすれば、デフォルトのテーマに切り替えたとたんに「このサイトで重大なエラーが発生しました」という表示は消えるはずです。
こうしたときのために、WordPressの中には現在使っているテーマだけではなく、デフォルトのテーマを最低でも1つは残しておくようにするといいでしょう。
プラグインが原因でWordPressに重大なエラーの表示がでるケース
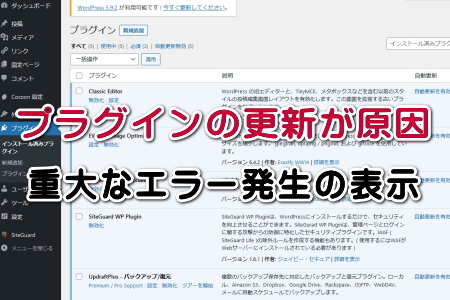 WordPressの中にたくさんのプラグインがインストールされていると、それらのどれかが自動更新をしたタイミングで「このサイトで重大なエラーが発生しました」という表示が出現することがあります。
WordPressの中にたくさんのプラグインがインストールされていると、それらのどれかが自動更新をしたタイミングで「このサイトで重大なエラーが発生しました」という表示が出現することがあります。
プラグインを更新したタイミングで、WordPress本体やPHPバージョンとの整合性に問題が生じることで重大なエラーになるわけです。
逆に何年も更新をしていない古いプラグインがインストールされていたりすると、WordPressやPHPのバージョンを変更したタイミングで重大なエラーになることもあります。
WordPressの重大なエラーの原因がプラグインかどうかを判断するためには、すべてのプラグインを一旦停止する必要があります。
管理画面にログインできる状態であれば、プラグインを停止するのは簡単です。
そして、停止したプラグインを上から順番に有効化して行き、再度「このサイトで重大なエラーが発生しました」という表示がでたら、そのとき有効化したプラグインが原因ということが分かります。
管理画面にログインできない場合には、サーバーにFTP接続をしてプラグインを停止させる必要があります。
サーバー内の「/wp-content」というフォルダーの中に「plugins」というフォルダーがありますので、このフォルダー名を一時的に「plugins-test」のように適当な名称に変更します。
プラグインが原因でエラーが発生していたのであれば、フォルダーの名称を変更した時点でエラーが解消されて、管理画面にもログインできるようになるはずです。
管理画面にログインできるようになったら、先ほど一時的に変更しておいた「plugins」の名称を元の状態に戻します。
あとは、先ほど説明したのと同様に、管理画面からプラグインを1つずつ有効化していく方法で、原因となったプラグインを特定することができます。
このように、プラグインというのはWordPressの「重大なエラーが発生しました」というメッセージの原因となるだけではなく、あまりたくさんインストールするとWordPressの動作そのものを重くしてしまったり、セキュリティー的な問題を発生させたりします。
ですから、プラグインというのは、本当に必要なものだけを厳選してインストールするようにしたほうがいいでしょう。
アップデートが不完全でWordPressの重大なエラーが起こるケース
テーマやプラグイン、あるいはPHPのバージョンの問題でWordPressに「このサイトで重大なエラーが発生しました」という表示がでることが多いのは、これまで解説した通りです。
実は、それらにまったく問題がないにもかかわらず、WordPressが「このサイトで重大なエラーが発生しました」というメッセージを吐き出すことがあります。
こういったケースの場合は、テーマやプラグインを更新しているときに、何らかの理由で中途半場な状態で終了してしまっている可能性があります。
バージョンアップが中途半端な状態で終了してしまったことで、WordPressを動作させるためのなんらかのファイルが欠損していることがよくあります。
テーマやプラグインを更新したタイミングでWordPressに「このサイトに重大なエラーが発生しまいた」というメッセージが出たら、とりあえず、FTP接続をしてテーマやプラグインをアップデート前のバージョンに戻してみるといいでしょう。
サーバー内のファイル編集が原因でWordPressに重大なエラー発生
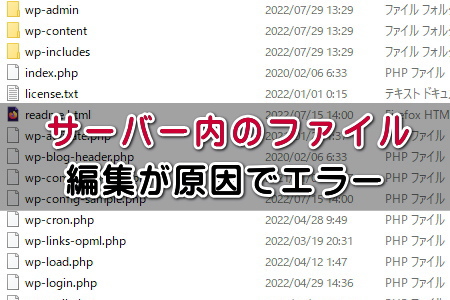 サーバー内にあるWordPressのシステムファイルを編集したら、「このサイトで重大なエラーが発生しました」というメッセージに遭遇することもよくあります。
サーバー内にあるWordPressのシステムファイルを編集したら、「このサイトで重大なエラーが発生しました」というメッセージに遭遇することもよくあります。
たとえば、「functions.php」や「wp-config.php」、「.htaccess」といったファイルを編集したときです。
こういったときにWordPressに出る「このサイトで重大なエラーが発生しました」というメッセージは、自分が何をしたのか分かっていると思いますので原因を突き止めるのは容易です。
FTP接続をしてサーバー内のファイルを編集する前には、必ずバックアップを取ることが基本です。
バックアップファイルさえ手元にあれば、エラーが発生する直前に自分が編集したファイルを元に戻してあげるだけで問題は解決します。
仮にバックアップを取るのを忘れてしまったとしても、直前に自分が編集した記述は分かっていると思いますので、それこの部分を削除すれば問題なく復旧するはずです。
デバッグモードに切り替えて重大なエラーの原因を探る
 WordPressに「このサイトで重大なエラーが発生しました」という表示がでてしまったときの、代表的な原因と対処法を紹介しましたが、これ以外にもさまざまな原因が考えられます。
WordPressに「このサイトで重大なエラーが発生しました」という表示がでてしまったときの、代表的な原因と対処法を紹介しましたが、これ以外にもさまざまな原因が考えられます。
原因を探るためによく利用されるのが、デバッグモードモードです。
デバッグモードに切り替えることによって、重大なエラーが発生していたページの上部に、エラーの詳細な原因を表示させることができます。
表示された記述の中に、テーマ名やプラグインの名称が書かれていれば、それらが原因の可能性があると推測できますし、「Allowed memory size」などと書かれていればメモリーの問題であることが分かります。
WordPressのデバッグモードを有効にするには、サーバーにFTP接続をして「wp-config.php」を編集する必要があります。
「wp-config.php」の「define( ‘WP_DEBUG’, false );」と記述されているところを「define( ‘WP_DEBUG’, true );」に変更して保存すれば、デバッグモードに切り替わります。
デバッグモードに切り替えることで、WordPressの「このサイトで重大なエラーが発生しました」の原因が分かったら、必ず「wp-config.php」の記述を「true」から「false」に戻すのを忘れないようにしましょう。
リカバリーモードで重大エラーが発生しましたを修復する
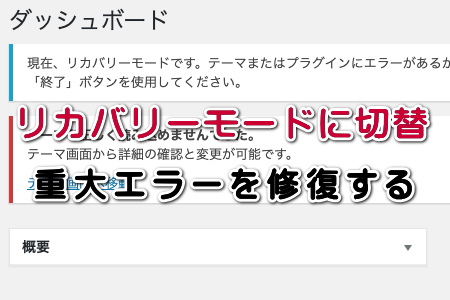 WordPressの画面に「このサイトで重大なエラーが発生しました」というメッセージが表示されるのと同時に、「サイトで技術的な問題が発生しています」というタイトルのメールがWordPressから届くことがあります。
WordPressの画面に「このサイトで重大なエラーが発生しました」というメッセージが表示されるのと同時に、「サイトで技術的な問題が発生しています」というタイトルのメールがWordPressから届くことがあります。
このメールが届いていれば、リカバリーモードを活用することができます。
メールに書かれているリンクをクリックするとログイン画面が表示されますので、ユーザー名とパスワードを入力することでリカバリーモードを立ち上げることができます。
リカバリーモードを立ち上げると、管理画面の上部に「1件以上のプラグインが正しく読み込めませんでした」などといったエラーの原因が書かれていたりします。
このような記述があったら、とりあえずプラグインの管理画面に移動してみましょう。
すると「このプラグインは正常なロードに失敗したため、リカバリーモード中に一時停止されました」といった記述を発見することができるはずです。
この場合は、問題のあるプラグインを停止や削除したりすることで、重大なエラーを解消することができます。
あとはリカバリーモードを終了すれば問題解決です。
ただしこのリカバリーモードに遷移するリンクは、メールが届いてから1日で有効期限が切れてしまいますので、注意が必要です。
もし有効期限が切れてしまったときには、エラーが再度発生することで新たなメールが届きますので、今度はそちらのリンクを1日以内にクリックすればOKです。
このように、WordPressに「このサイトで重大なエラーが発生しました」というドキッとするような表示が出てしまったとしても、実際にはなんとかなることが多いので、あわてる必要はありません。
もしどうしても自分では解決できないようであれば、WordPressのトラブル解決・復旧の専門家に依頼をしてみるといいでしょう。
弊社でも『WordPressトラブル解決・復旧サービス』を提供していますので、WordPressに「このサイトで重大なエラーが発生しました」のエラーで困っている人は以下のページをクリックしてみてください。


