WordPressのサーバー移転を手動でFTP接続して行うときの手順について詳しく解説しています。
WordPressのサーバー移転は、レンタルサーバー会社が提供している「簡単移行ツール」や、サーバー移転用のプラグインなどを使う方法もあります。
サーバー内のファイルやデータベースをいじる必要がないので、初心者にも簡単にサーバー移転ができるというメリットがあります。
しかし、そういった方法で実際にWordPressの引越しをやってみると、うまく行かずにエラーになってしまうことも多いです。
WordPressの引越しをより確実に行うためには、FTP接続をしてサーバー内のデータを手動で移転させる必要があります。
ただ、サーバー内のデータを直接移動させる作業にはリスクを伴いますので、実際にWordPressの引越しを手動でやるときには、あくまでも自己責任でお願いします。
サーバー移転前に知っておくべきWordPressの仕組み
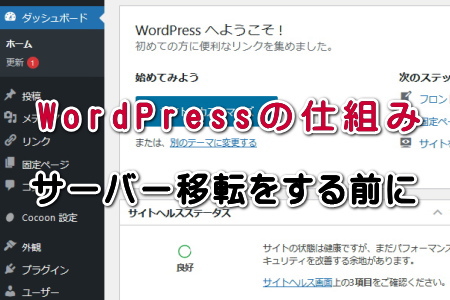 WordPressのサーバー移転をするときに知っておかなければならないのが、HTMLサイトとの仕組みの違いです。
WordPressのサーバー移転をするときに知っておかなければならないのが、HTMLサイトとの仕組みの違いです。
HTML形式のウェブサイトであれば、FTP接続をしてサーバー間でデータ移動させるだけで済みますが、WordPressの場合はそう単純にはいきません。
なぜなら、WordPressというのは、アクセスがあるたびにデータベース内にあるデータをそのつど読み込みに行くという特殊な仕組みになっているからです。
そのため、サーバー内に納められているファイルの構造や取扱いがとても分かりにくくなっています。
ちなみに、データベースの中には、コンテンツ中の文章やHTMLタグ、テーマ設定、ウィジット設定、プラグイン設定などの情報が入っています。
このデータベースに記録されているデータは、単純にFTPツールで移動をさせることはできず、『phpMyAdmin』などの専用ツールを使って、エクスポート及びインポートをしなければなりません。
また、すべてのデータを旧サーバーから新サーバーに移転したらそれで完了というわけではなく、新しいサーバーに合わせてwp-config.phpの記述を変更しなければなりません。
このように、WordPressのサーバー移転を手動で行うというのは、ある程度の専門知識がない人にとっては難易度が高い作業となっています。
●データベース内にあるデータをそのつど読み込みに行くという特殊な仕組み
●専用ツールを使って、エクスポート及びインポートをする
●新しいサーバーに合わせてwp-config.phpの記述を変更
サーバー内のWordPressデータを手動でバックアップ
 WordPressのサーバー移転をするときの最初の作業は、旧サーバー内にあるデータのバックアップです。
WordPressのサーバー移転をするときの最初の作業は、旧サーバー内にあるデータのバックアップです。
旧サーバーから新サーバーへ直接データを転送することはできませんので、一旦自分のPCなどのローカルエリアにデータを保存する必要があります。
WordPress本体のシステムファイルや、テーマを構成するファイル、プラグインファイル、画像ファイルなどは、FTPソフトを使えばドラッグ&ドロップで簡単にダウンロードできます。
問題はデータベースですが、こちらのデータをエクスポートするためにはMySQLを操作するための「phpMyAdmin」というソフトを使うのが一般的です。
この「phpMyAdmin」は、サーバーのコントロールパネル内からログインできるのが一般的です。
古いサーバーなどで「phpMyAdmin」がコントロールパネル内にない場合は、自分自身でソフトをダウンロードして、サーバーにアップして利用することになります。
「phpMyAdmin」にログインをしたら、これから引っ越しをするWordPressが使用しているデータベースを選択します。
次に、表示される画面の「エクスポート」と書かれたところをクリックします。
するとエクスポート方法の画面に遷移しますので、その画面の「可能なオプションをすべて表示」を選んで、表示されたテーブルを「全選択」します。
出力は「zip」形式など自分の好みの形式を選択すればOKです。
生成オプションのところは、チェック項目がたくさんありますが、基本的にはデフォルトのままで問題ないはずです。
あとは『実行』のボタンをクリックすれば、データベースをエクスポートすることができます。
●一旦自分のPCなどのローカルエリアにデータを保存する必要がある
●エクスポートするためにMySQLを操作するための「phpMyAdmin」というソフトを使う
●自分自身でソフトをダウンロードして、サーバーにアップして利用する
新しいサーバーに合わせてwp-config.phpを修正する
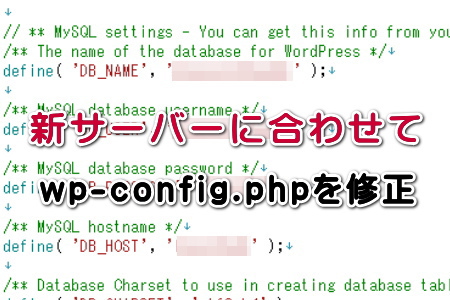 旧サーバーからデータをバックアップしても、そのままの状態で新サーバーにアップロードはできません。
旧サーバーからデータをバックアップしても、そのままの状態で新サーバーにアップロードはできません。
新しいサーバーでWordPressを動作させるためには、新サーバーに合わせて「wp-config.php」というファイルのデータベース情報を書き換える必要があります。
書き換えるのは「データベース名」「ユーザー名」「パスワード」「ホスト名」の4カ所で、旧サーバーの情報を新サーバーの情報と入れ替えます。
これらのデータベース情報は、新サーバーのコントロールパネルから取得することができます。
サーバー会社によって異なりますが、コントロールパネル内の「データベース」「MySQL設定」といったところを開けば、それらの情報を確認することができます。
書き換えをするときに、1文字でも間違うとエラーが発生しますので、慎重に作業を進める必要があります。
●新サーバーに合わせて「wp-config.php」というファイルのデータベース情報を書き換える必要がある
●「データベース名」「ユーザー名」「パスワード」「ホスト名」の4カ所で、旧サーバーと新サーバーの情報を入れ替える
●コントロールパネル内の「データベース」「MySQL設定」を開けば、それらの情報を確認できる
新しいサーバーにWordPressのデータを手動でアップロード
 旧サーバーからのバックアップ及び「wp-config.php」の書き換えが完了したら、次は新サーバーへのアップロード作業となります。
旧サーバーからのバックアップ及び「wp-config.php」の書き換えが完了したら、次は新サーバーへのアップロード作業となります。
作業的にはダウンロードのときのまったく逆で、FTPソフトを使ってローカルエリアに保存してあるすべてのファイルをドラッグ&ドロップで新サーバーにアップロードします。
ファイルのアップロードが終わったら、今度はデータベースのインポートです。
これはエクスポートのときと同じように「phpMyAdmin」を使って作業します。
新サーバーのコントロールパネルから「phpMyAdmin」へログインをして、インポート先のデータベースを選択します。
選択したデータベースの画面が開きますので、インポートと書かれたところをクリックします。
するとインポートするファイルを選択する画面が表示されますので、ダウンロードをしたときに保存した場所を指定します。
あとは、実行のボタンを押せば完了です。
これで、WordPressのすべてのデータが、手動によって新サーバーに移設されたことになります。
●FTPソフトを使ってローカルエリアに保存してあるすべてのファイルをドラッグ&ドロップで新サーバーにアップロード
●新サーバーのコントロールパネルから「phpMyAdmin」へログイン
●ダウンロードをしたときに保存した場所を指定する
サーバー移転の最終確認とネームサーバーの切り替え
 新サーバーにWordPressのデータが移行されたら、最終確認を行ってからネームサーバーの切り替えを行います。
新サーバーにWordPressのデータが移行されたら、最終確認を行ってからネームサーバーの切り替えを行います。
最終確認の方法で簡単なのは、レンタルサーバーが提供している動作確認URL機能を利用する方法です。
これは、レンタルサーバーが動作確認のために用意してくれている機能で、コントロールパネルから動作確認専用のURLを設定することで、ネームサーバーを切り替える前のWordPressを表示させることができます。
エックスサーバーの公式ページ
![]()
ただし、動作確認URLを使ってのチェックは、あくまでも表示の確認のみで、管理画面にログインをして各種設定の変更をすることはできませんし、動作確認URL機能を提供しているレンタルサーバー会社も限られてしまいます。
動作確認URL機能のないレンタルサーバーに移転したときや、ネームサーバーを切り替える前に管理画面にログインをして編集をしたいときには、「hosts」ファイルを編集して動作確認をすることになります。
「hosts」というのはPCの中にあるファイルで、ドメインの本来のアクセス先を無視して、指定したサーバーにアクセスさせることができます。
WindowsのPCであれば「C:\WINDOWS\system32\drivers\etc\hosts」の場所に保存されています。
Macだと「/etc/hosts/」になります。
この「hosts」ファイルの一番下の行に、サーバーのIPアドレスとドメインを記述することによって、自分のPCだけネームサーバーを切り替える前のWordPressにアクセスをすることができます。
たとえば、ドメインが「●●●●.com」で、IPアドレスが「123.456.789.321」だとしたら、「hosts」に「●●●●.com 123.456.789.321」と記述をして上書き保存をすればいいのです。
こうしてサーバー移転をしたWordPressの最終確認が終わったら、あとはネームサーバーを切り替えるだけです。
ドメインの管理ページにログインをして、サーバー会社指定のネームサーバーに変更すればOKです。
これでWordPressサーバー移転作業が完全に終わったことになります。
あとは、数時間から72時間ほどでネームサーバーが切り替わり、新サーバーの方に反映されるようになります。
以上がWordPressのサーバー移転を手動でするときの手順となりますが、こうした作業に慣れていない方はリスクが伴いますので、プロにお願いをした方がいいかも知れません。
弊社では、WordPressのサーバー移転代行サービスを提供していますので、自分でやるのは不安な方は以下のページをご覧になってみてください。
●レンタルサーバーが提供している動作確認URL機能を利用する
●管理画面にログインをして編集をしたいときには、「hosts」ファイルを編集して動作確認
●サーバー移転をしたWordPressの最終確認が終わったら、ネームサーバーを切り替える


