WordPressを運用していると、原因不明のトラブルが発生することがあります。
そういったときに、トラブルから手っ取り早くサイトを復旧させる方法として、WordPressの再インストールがあります。
この方法はクリーンインストールなどとも呼ばれており、WordPressを初期の状態に戻してあげることで、さまざまな不具合を解消することができます。
WordPressを再インストールすると、コンテンツのまったくない状態に初期化されてしまうと勘違いをする人もいるかも知れませんが、そんなことはありません。
事前に必要なデータを残したうえでクリーンインストールすることで、コンテンツやデザインはそのままでWordPressサイトを復活させることが可能になります。
WordPressの再インストールと初期化はまったく別の作業であるということを頭に入れておいてください。
WordPressの再インストール前にチェックしておくべきこと
 WordPressの再インストールをしたあとに、サイトがこれまでと変わらず表示されるように、事前にチェックをしておくべき項目があります。
WordPressの再インストールをしたあとに、サイトがこれまでと変わらず表示されるように、事前にチェックをしておくべき項目があります。
まず、現在使っているテーマが何かを確認します。
そして、そのテーマの設定などもすべてメモしておきます。
WordPressのクリーンインストールをしても、同じテーマを再インストールすることで、基本的には同じデザインのサイトが再現されることになります。
ただし、トラブルの原因があきらかにテーマとは関係ないことが分かっているのであれば、テーマのフォルダは残したままでクリーンインストールすることが可能ですので、あえてメモを残す必要はありません。
つぎに、使用しているプラグインと、それぞれのプラグインの設定などをすべてメモしておきます。
これまでとまったく同じ状態のサイトにするためには、クリーンインストール後に同じプラグインをインストールする必要があるからです。
また、プラグインが原因でWordPressにトラブルが発生することが非常に多いので、一度すべてのプラグインを削除して、クリーンインストール後に新たにプラグインをダウンロードするようにします。
それ以外に事前にチェックをしておく必要があるのが、パーマリンクの設定です。
WordPressの再インストールをしてサイトが復活しても、このパーマリンクが適切でないと、内部リンクがすべてリンク切れになってしまいますので注意が必要です。
そして最後にもう一つ、データベースの接続情報を事前にメモをしておきましょう。
データベースの接続情報というのは「データベース名」「ユーザー名」「データベースのホスト」「パスワード」の4つになります。
以上が事前にチェックすべき項目になりますが、テーマやプラグイン、パーマリンクの設定に関しては管理画面にログインできる状態であれば、簡単に確認できます。
しかし、トラブルによって管理画面にログインできなくなっている状態だと、サーバーに接続をして確認する必要があります。
使用しているテーマは、「wp-content」の中の「themes」開けば確認できますし、使用しているプラグンは同じく「wp-content」の中の「plugins」を開くことで確認ができます。
また、データベースの接続情報は、wp-config.phpファイルの中に記載されています。
「DB_NAME」「DB_USER」「DB_HOST」「DB_PASSWORD」のところに書かれている4つの情報をメモしておきましょう。
パーマリンクの設定を確認するには、データベースの「wp_options 」の中の「permalink_structure」を探す必要があります。
データベースを開くにはphpMyAdminなどのソフトを使う必要がありますので、慣れない人には少しハードルが高いかも知れません。
●現在使っているテーマが何かを確認
●プラグインと、それぞれのプラグインの設定などをすべてメモ
●データベースの接続情報を事前にメモ
WordPressの再インストールで残すべきデータの確認
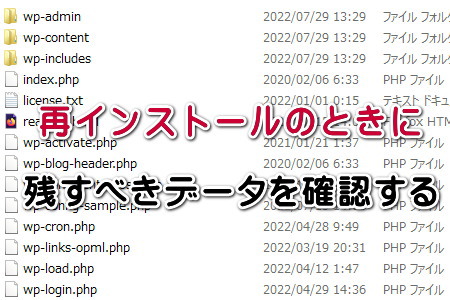 WordPressの再インストールをするときにすべてのデータを上書きしてしまうと、初期化と同じ状態になってしまい、サイトが復元できなくなってしまいます。
WordPressの再インストールをするときにすべてのデータを上書きしてしまうと、初期化と同じ状態になってしまい、サイトが復元できなくなってしまいます。
そのため、事前に残すべきデータを明確にしておく必要があります。
まず、データベースです。
これまでコツコツと作成した大切なコンテンツは、このデータベース内に入っていますので、これを削除してしまうと大変なことになります。
データベースには絶対に触らないようにしましょう。
そして、もう一つ残しておく必要があるのが、「wp-content」の中にある「upload」フォルダです。
この「upload」フォルダの中にこれまでアップロードした画像ファイルなどが入っていますので、これも残しておかないとサイト復旧後に画像が表示されなくなってしまいます。
同じく「wp-content」の中にある「themes」フォルダも残しておきます。
ただこの「themes」に関しましては、仮に削除してしまったとしても、新たに公式サイトからテーマ一式をダウンロードしてきて、サーバーにアップロードすれば何とかなります。
●事前に残すべきデータを明確にしておく
●「wp-content」の中にある「upload」フォルダを残す
●「wp-content」の中にある「themes」フォルダも残す
WordPress本体を公式サイトからダウンロード
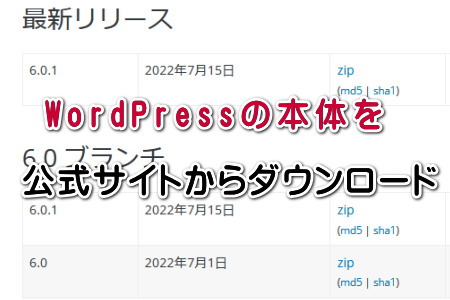 残しておくべきデータを確認することができたら、今度はWordPress本体を公式ページよりダウンロードします。
残しておくべきデータを確認することができたら、今度はWordPress本体を公式ページよりダウンロードします。
ダウンロードするのは基本的にこれまで使っていたものと同じバージョンのWordPressになります。
バージョンが異なると、復旧させたときにエラーがでたり表示がおかしくなったりすることがあるからです。
ダウンロードが完了したらファイルを解凍して、上書きしてはいけないデータを事前に削除しておきます。
つまり、先ほどチェックをした「残しておくべきデータ」が、他のファイルやフォルダ-といっしょに上書きされてしまわないように、あらかじめ除いておくということです。
具体的には、「wp-content」ファイルの中にある「upload」と「themes」フォルダです。
「themes」フォルダに関しては、あとからテーマをインストールする場合には、残したままにしておいて大丈夫です。
これらの作業は、残しておくべきデータファイルを、事前に削除をするという形になりますので、ちょっとややこしいですから間違えないようにしましょう。
●これまで使っていたものと同じバージョンのWordPress
●上書きしてはいけないデータを事前に削除
●「wp-content」ファイルの中にある「upload」と「themes」フォルダ
WordPressを上書きで再インストールする
 公式ページからダウンロードしたWordPress一式から、「upload」と「themes」ファイルを削除して準備が完了したら、いよいよ再インストールです。
公式ページからダウンロードしたWordPress一式から、「upload」と「themes」ファイルを削除して準備が完了したら、いよいよ再インストールです。
再インストールといっても特に難しいことはなく、FTPソフトを使ってそのまま上書きの形ですべてのフォルダやファイルをサーバーにアップロードすればOKです。
そうすることで、事前に削除をしておいた「upload」と「themes」以外のデータはすべてクリーンインストール(上書き)されることになります。
クリーンインストールが完了して、トラブルの原因になっていたファイルが初期の状態に戻ることよってファイルの不具合が解消されれば、WordPressが復活することになります。
あとは、プラグン(場合によってはテーマ)を再インストールしてあげれば大丈夫です。
次にプラグインを1つずつインストールをして有効化していきます。
もし、その途中でエラーが発生したら、そのとき有効化したプラグインがトラブルの原因であることが分かるので、そのプラグインは使わないようにしましょう。
●FTPソフトでそのまま上書きの形ですべてのフォルダやファイルをサーバーにアップロード
●トラブルの原因だったファイルが初期の状態に戻ることよってファイルの不具合が解消
●プラグインを1つずつインストールをして有効化
データベース情報の入力とパーマリンクの設定
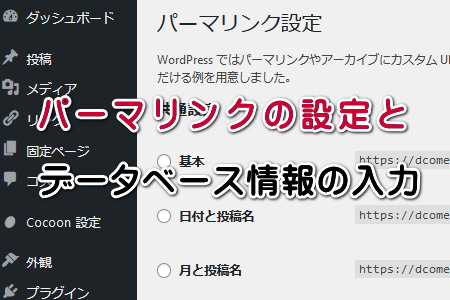 WordPress再インストールが終わったあとに、サイトにアクセスをすると、データベースの情報を入力する画面があらわれます。
WordPress再インストールが終わったあとに、サイトにアクセスをすると、データベースの情報を入力する画面があらわれます。
ここで、事前にメモをしておいたデータベースに接続をするための情報を入力してあげることで、残しておいたデータベースからサイトのコンテンツ情報を取得することができるようになります。
「データベース名」「ユーザー名」「データベースのホスト」「パスワード」の4つを入力して送信ボタンを押すと、確認の画面があらわれますので、あとはログインのボタンを押すと見覚えのあるサイトが表示されると思います。
データベースの接続情報は、サーバーに接続をしてwp-config.phpファイルに直接書き込んでしまっても問題ありません。
ここまでの作業が完了すると、とりあえずトップページは問題なく表示されるようになるはずです。
ところが、トップページに貼られた内部リンクをクリックすると、すべてリンク切れになっていることに気がつくと思います。
これを解消するためには、管理画面にログインをして、パーマリンクの設定をこれまで使用していたものに変更する必要があります。
これで、WordPressの再インストールの作業がすべて完了したことになります。
こうした作業は慣れないとなかなか難しかったりしますし、間違って大切なデータを消してしまうと復旧できなくなってしまうこともありますので、不安のある方は専門業者にお任せした方がいいと思います。
弊社でも、WoredPressのトラブル復旧サービスを提供していますので、WordPressのトラブルでお困りの方は以下のページをご覧になってみてください。
●事前にメモをしておいたデータベースに接続をするための情報を入力
●内部リンクをクリックすると、すべてリンク切れになっている
●間違って大切なデータを消してしまうと復旧できなくなってしまうことも


