SiteGuard WP Pluginは、WordPressをハッキングから守るための強力な機能を備えたプラグインです。
しかし、SiteGuard WP Pluginをインストールしたら、WordPressの管理画面にログインできなくなってしまったというトラブルがよく発生します。
ログインできないだけではなく、404エラーページが表示されてしまうので、何事が起こったのかとパニックになってしまう人もいるかも知れません。
ブルートフォースアタックを仕掛けてくるハッカーではなく、サイトのオーナー自身がセキュリティ対策プラグインによって締め出されてしまうというのは笑えません。
SiteGuard WP Pluginをインストールすると、なぜWordPressの管理画面にログインできなくなってしまうことがあるのでしょうか?
また、そうなってしまったときには、どのようにWordPress復旧すればいいのでしょうか?
フェールワンス機能ONでWordPressにログインできないケース
 SiteGuard WP Pluginには、フェールワンス機能と呼ばれるものがあります。
SiteGuard WP Pluginには、フェールワンス機能と呼ばれるものがあります。
このフェールワンス機能を有効にしていると、どんなに正しいログイン情報を入力しても、必ず1回はログインに失敗します。
つまり、最初の1回はログインに失敗する状態が正常なのです。
そのあと、5秒後以降、60秒以内にもう一度ログイン情報を入力すると、今度は正常に管理画面に入ることができます。
なんとも紛らわしい機能ですが、ブルートフォースアタックを防ぐためにそのような機能が備わっているわけです。
ただし、こちらの機能に関しましては、デフォルトではOFFになっていますので、意図的にONにしなければそういった紛らわしい状況は発生しません。
操作性を考えたら、普通はデフォルトのままOFFにしていて問題ないと思います。
仮にフェールワンス機能が働いてしまったとしても、5秒待ってからもう一度ログイン情報を入力すれば問題なく管理画面に入ることができます。
●フェールワンス機能を有効にすると最初の1回はログインに失敗する状態が正常
●5秒後以降、60秒以内にもう一度ログイン情報を入力する
●操作性を考えたら、普通はデフォルトのままOFFにしていて問題ない
SiteGuard WP Pluginは24時間以上ログインしないIPを拒否
 SiteGuard WP Pluginを導入後に管理画面にログインできなくなる原因として多いのが「管理ページアクセス制限」という機能によるものです。
SiteGuard WP Pluginを導入後に管理画面にログインできなくなる原因として多いのが「管理ページアクセス制限」という機能によるものです。
この機能は、デフォルトではOFFになっているのですが、これをONにしたままでWordPressを利用すると、突然ログインできなくなってしまうことがあります。
なぜなら、「管理ページアクセス制限」によって、24時間以上ログインしなかったIPアドレスはシャットアウトされてしまうからです。
ですから、よほど頻繁にWordPressにログインする人以外は、SiteGuard WP Pluginの導入の際には、「管理ページアクセス制限」を利用せずに、デフォルト設定のままにしておくことをおすすめします。
この「管理ページアクセス制限」によってIPアドレスが弾かれてしまうと、フェールワンス機能のときのように簡単に問題解決することはできません。
本来であれば、管理画面のプラグイン設定からこの機能をOFFにする必要がありますが、そもそも管理画面に入れない状態なわけですから、ちょっと面倒な対応をする必要があります。
復旧方法につきましては、このページの最後の項目で詳しく解説させていただいております。
●24時間以上ログインしなかったIPアドレスはシャットアウト
●「管理ページアクセス制限」を利用せず、デフォルト設定のままにしておくことをおすすめ
●IPアドレスが弾かれてしまうと、フェールワンス機能のときのように簡単に問題解決しない
SiteGuard WP PluginはログインURLを勝手に変えてしまう
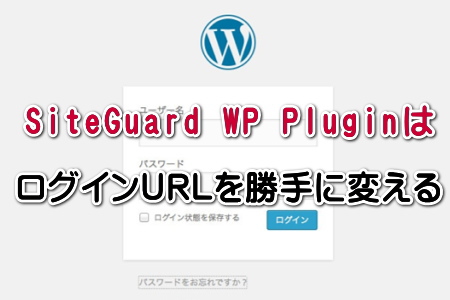 WordPressというのは、基本的にログインURLが決まっています。
WordPressというのは、基本的にログインURLが決まっています。
WordPressサイトのドメインの末尾に「/wp-login.php」「/wp-admin」をつけてアクセスをすれば、管理画面へのログインページが現れます。
つまり、誰もがログインURLを知ることが出来る状態になっており、それゆえにハッカーに狙われやすくなっているわけです。
そのため、SiteGuard WP Pluginでは、WordPressサイトのドメインの末尾にランダムな数字をくっつけたものをログインURLとして吐き出す仕組みになっています。
もちろん、ランダムに吐き出される数字が気に入らなければ、自分自身で考えたお好みのURLに変更することができます。
ただし、これだけだと末尾に「/wp-admin」をつけたURLでログインページにリダイレクトをされてしまうので、オプションの「管理者ページからログインページへリダイレクトしない」にチェックを入れてそれを防止します。
ただし、「管理者ページからログインページへリダイレクトしない」のオプションを有効にした状態で、ログインページ変更機能で設定したURLをうっかり忘れてしまうと、ログインページが表示されなくなってしまうので注意が必要です。
そうならないためには、必ズSiteGuard WP Pluginで設定したログインURLをブックマークしておくことが大切です。
もしURLを忘れてログイン画面が表示できなくなってしまったときには、サーバーにFTP接続をして「.htaccess」ファイルを確認する必要があります。
詳しい確認の方法につきましては、次の項目で詳しく解説をしています。
●ドメインの末尾にランダムな数字をくっつけたものをログインURLとして吐き出す
●オプションの「管理者ページからログインページへリダイレクトしない」にチェック
●SiteGuard WP Pluginで設定したログインURLをブックマークしておくことが大切
SiteGuard WP Pluginが原因でログインできないときの対処法
 SiteGuard WP Pluginは、WordPressをハッカーから守るためには非常に心強いプラグインなのですが、これまで説明してきましたように、サイトのオーナー自身が管理画面に入れなくなってしまうことがしばしば起こります。
SiteGuard WP Pluginは、WordPressをハッカーから守るためには非常に心強いプラグインなのですが、これまで説明してきましたように、サイトのオーナー自身が管理画面に入れなくなってしまうことがしばしば起こります。
そうなってしまったときの解決策を、これから解説していきます。
フェールワンス機能が原因でログインできないときには、前に説明しましたように、何も問題はありません。
5秒以上待って、もう一度ログインをすればOKです。
2回もログイン操作をするのが煩わしいと感じるならば、フェールワンス機能を無効にしておけば大丈夫です。
「管理ページアクセス制限」をONにしておいて、24時間の時間制限でログインできなくなってしまったときは、ちょっと面倒な作業が必要になります。
まず、サーバーにFTP接続をして、「wp-content」フォルダーを開きます。
そのフォルダー内に「plugins」というフォルダーがありますので、さらにそれを開くと「siteguard」フォルダーが見つかります。
これがまさにSiteGuard WP Pluginがインストールされている場所です。
このフォルダーの名称を一時的に「siteguard01」のような適当な名称に書き換えます。
そうすることで、SiteGuard WP Pluginを無効にすることができます。
次に、サーバー内にある「.htaccess」ファイルを開いて、SiteGuard WP Pluginによって記述されている部分を削除します。
「.htaccess」内のの削除する部分は以下の範囲です。
から
「#SITEGUARD_PLUGIN_SETTINGS_END」
ここまでの作業が終われば、無事にWordPressにログインできるようになるはずです。
あとは、先ほど変更しておいた「siteguard01」を「siteguard」に戻し、管理画面からプラグインを有効化します。
今後、このような大変な思いをしたくないのであれば、SiteGuard WP Pluginの「管理ページアクセス制限」を無効にしておくといいでしょう。
最後に、SiteGuard WP Pluginで設定したログインURLが分からなくなってしまったときに、それを調べる方法について解説をします。
こちらは、SiteGuard WP Pluginの設定をしたときに届くメールが残っていれば、そのメールにログインURLの記述がありますので簡単に確認することができます。
もし、メールが見当たらない場合には、サーバーにFTP接続をして「.htaccess」ファイル内を確認します。
この「.htaccess」のRewriteRuleのところを確認すると、SiteGuard WP Pluginによって変更されたログインURLの末尾の部分が見つかるはずです。
たとえば、https://absdfrg.com/login_04360がログインURLなら、「login_04360」の部分だけがRewriteRuleのところに書かれています。
あとは、その部分をドメイン名と合体させればログインURLが復活します。
あまりサーバー内の操作をすることになれていない方は、こうした作業をすることにはリスクが伴いますので、専門家に依頼をした方が安心です。
弊社でも、WordPressのトラブル復旧サービスを提供していますので、お困りの方は以下のページをご覧になってみてください。
●2回もログイン操作をするのが煩わしいと感じるならば、フェールワンス機能を無効にする
●「plugins」というフォルダーがあり、それを開くと「siteguard」フォルダーが見つかる
●「.htaccess」ファイルを開いて、SiteGuard WP Pluginによって記述されている部分を削除


