WordPressの管理画面にログインしようと思ったら、突然404エラーが表示されてしまって管理画面に入れなくなってしまうことがあります。
自分では何もした覚えがないのに、突然404エラーの表示が出てWordPressの管理画面に入れなくなってしまうと、びっくりしてしまうに違いありません。
ここはでは、WordPressに404エラーが出てしまって管理画面に入れなくなってしまったときに、もっとも可能性が高いと考えらえる原因と、その対処法について詳しく解説をしています。
WordPressの404エラーの原因はプラグイン?
 WordPressのエラーにはさまざまなものがありますが、404と表示されるエラーの場合は、そのページが存在しないことを意味します。
WordPressのエラーにはさまざまなものがありますが、404と表示されるエラーの場合は、そのページが存在しないことを意味します。
存在しないと言われても、これまで普通にログイン出来ていたわけですから、納得はできないと思います。
自分では何もした覚えはないのに、ある日突然404エラーでWordPressの管理画面に入れなくなってしまう原因として一番可能性があるのは、あるプラグインの機能によるものです。
そのあるプラグインというのは、セキュリティ対策の定番となっているSiteGuardです。
ハッカーに侵入されないためにインストールしたプラグインで、自分自身がログインできなくなってしまったのではシャレになりません。
そもそもなぜそういったことが起こるのかといいますと、SiteGuardの「管理ページアクセス制限」機能によって24時間以上経過したIPアドレスにアクセス制限がかけられてしまうからです。
つまり前回ログインに成功したIPアドレスであっても、それから24時間以上経過してしまうと制限をかけられてしまい、404エラーで管理画面にログインできなくなってしまうのです。
●あるプラグインの機能が原因の可能性
●セキュリティ対策の定番となっているSiteGuard
●「管理ページアクセス制限」機能によって24時間以上経過したIPアドレスにアクセス制限
WordPressの管理画面が404エラーになったときの対処法
 WordPressの管理画面に突然ログインできなくなってしまったときには、SiteGuardというプラグインが原因であることが多いのですが、そうなってしまったときにはどうすればいいのでしょうか?
WordPressの管理画面に突然ログインできなくなってしまったときには、SiteGuardというプラグインが原因であることが多いのですが、そうなってしまったときにはどうすればいいのでしょうか?
プラグインが原因の可能性があるわけですから、まずはプラグインを停止してみる必要があります。
しかし、そもそもWordPressの管理画面にログインできないわけですから、プラグインを停止するといっても簡単にはできません。
管理画面に404エラーで入れなくなった状態からプラグインを停止するためには、FTP接続によってサーバー内のフォルダーを操作する必要があります。
やり方ですが、まずサーバー内にある「wp-content」フォルダーを開き、さらにその中にある「wp-content」を開きます。
すると「plugins」と書かれたフォルダーが出てきますので、このフォルダー名を「plugins××」と適当な名称に書き換えます。
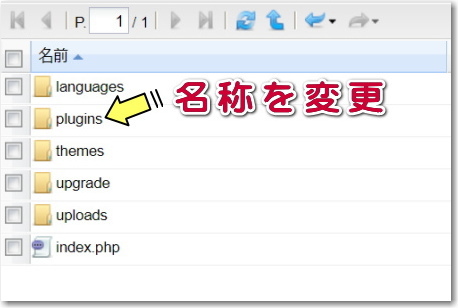 こうすることで、WordPress内にあるプラグインをすべて無効にすることができます。
こうすることで、WordPress内にあるプラグインをすべて無効にすることができます。
作業はまだこれで終わりではありません。
SiteGuardが原因で404エラーとなった場合、単純にプラグインを無効にするだけではログインすることはできないのです。
サーバー内にある「.htaccess」ファイルにも手を加える必要があります。
SiteGuardが「.htaccess」ファイルに勝手に書き込みをしてしまっているので、それを削除しなければなりません。
以下の部分を「.htaccess」から削除してしまえば、とりあえずWordPressの管理画面にログインをすることができるようになるはずです。
から
「#SITEGUARD_PLUGIN_SETTINGS_END」
無事にログインができたら、先ほど書き換えをしたサーバー内の「plugins××」のフォルダー名を元の「plugins」に戻しておきましょう。
ここまでやって、やっとWordPressを元の状態に戻すことができます。
ただし、サーバー内のフォルダー名を書き換えしたり、「.htaccess」ファイルの記述の一部を削除したりする作業はリスクを伴いますので、そのような作業に慣れていない人は専門家にお任せした方が無難です。
弊社ではWordPressのトラブル解決・復旧サービスを提供していますので、お困りの方は以下のページをご覧になってみてください。
●プラグインを停止してみる
●サーバー内にある「.htaccess」ファイルにも手を加える
●サーバー内の「plugins××」のフォルダー名を元の「plugins」に戻す
SiteGuardで404エラーが出ないようにする設定は?
 SiteGuardのインストールが原因となって、WordPressの管理画面が404エラーになるトラブルが多く発生しているのは事実です。
SiteGuardのインストールが原因となって、WordPressの管理画面が404エラーになるトラブルが多く発生しているのは事実です。
しかし、SiteGuardそのものは、WordPressのセキュリティ対策のためにとても有益なプラグインですので、可能であればずっと使い続けたいものです。
SiteGuardをトラブルなくずっと使い続けるのであれば、設定や使い方を工夫する必要があります。
先ほども書きましたが、SiteGuardが404エラーを引き起こす原因となるのは、「管理ページアクセス制限」という機能です。
この機能は管理ページに対する接続元IPを制限するための機能で、セキュリティ対策としてはとても有効な機能といえます。
しかし、この機能を有効にしていると、24時間以上ログインが行われない接続元IPアドレスは順次削除されてしまうのです。
つまり、WordPressに毎日頻繁にログインをしている人以外は、この「管理ページアクセス制限」をONにすることで、404エラーが発生してしまう可能性が非常に高いということになります。
ですから、SiteGuardは使いたいけれども、404エラーで管理画面に入れなくなってしまうのは困るという人は、この「管理ページアクセス制限」の項目をOFFに設定しておけばいいのです。
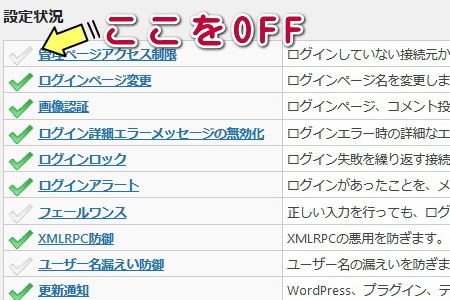 IPアドレスによる管理画面へのアクセスは制限できなくなってしまいますが、それ以外の機能だけでも十分にセキュリティを向上させることができます。
IPアドレスによる管理画面へのアクセスは制限できなくなってしまいますが、それ以外の機能だけでも十分にセキュリティを向上させることができます。
SiteGuardをインストールしたら、とりあえず「管理ページアクセス制限」をOFFにして使うことをおすすめします。
ちなみに、インストールした初期の状態では、この「管理ページアクセス制限」はOFFになっていますので、デフォルトのまま使えば大丈夫です。
また、「管理ページアクセス制限」機能は、「SiteGuard」だけではなく、「All In One WP Security」などの他のセキュリティ対策プラグインにも備わっていますので、同様の点に注意をして利用するようにしましょう。
●「管理ページアクセス制限」という機能
●24時間以上ログインが行われない接続元IPアドレスは順次削除
●とりあえず「管理ページアクセス制限」をOFFにして使う


