何らかの理由で、WordPressのドメイン変更をしなければならないことがあるかも知れません。
WordPressのドメインの変更というと、簡単にできると思っている方もいると思いますが、いざやってみるとかなり面倒な作業が必要であることに気がつきます。
ドメイン変更をするためには、サーバー内のWordPressデータそのものを引越しする必要があるからです。
つまりWordPressのドメイン変更には、サーバー移転と同様の作業が必要になるということです。
むしろ、WordPress内のURL変更や301リダイレクトなどの作業がともなうので、単純なサーバー移転よりも面倒な作業であるといえます。
ここでは、WordPressのドメイン変更のやり方と手順を分かりやすく解説してみたいと思います。
ドメインの取得とサーバーへの設定
 WordPressのドメイン変更をするときに、最初にやるべきことは、ドメイン管理会社の管理画面から新たにドメインを取得することです。
WordPressのドメイン変更をするときに、最初にやるべきことは、ドメイン管理会社の管理画面から新たにドメインを取得することです。
そしてドメインが取得できたら、サーバーのコントロールパネル内にある「ドメインの追加」から、サーバー内にドメインの設置をします。
ドメイン変更と同時にサーバー会社も変更する場合には、新たに契約をしたサーバー内にドメインを設置することになります。
新ドメインをサーバーに登録するのと同時に、ドメイン管理会社の管理画面で、新ドメインで使用するサーバーに合わせて、ネームサーバーの設定をしておきます。
この辺の一連の流れは、新規に独自ドメインでサイトを立ち上げる手順とまったく同じです。
つまり、WordPressのドメインを変更するということは、別の場所に新規にWordPressを立ち上げるのと同じということになります。
●ドメイン管理会社の管理画面から新たにドメインを取得する
●新ドメインで使用するサーバーに合わせて、ネームサーバーの設定
●ドメインを変更するということは、別の場所に新規にWordPressを立ち上げるのと同じ
旧ドメインのWordPressデータをバックアップ
 サーバーに新ドメインの設置が完了したら、次はWordPressのデータ一式をバックアップします。
サーバーに新ドメインの設置が完了したら、次はWordPressのデータ一式をバックアップします。
WordPressにはエクスポート機能がありますが、実際にやってみるとうまくいかないことが多いです。
より確実にデータをバックアップするには、FTP接続をして手動でデータをダウンロードする必要があります。
サーバー内の『public_html』『www』『docs』などのすべてのデータを、FTPソフトを使って自分のPCにダウンロードしていきます。
ただし、WordPressの場合は、これだけでは単純にバックアップが完了しません。
なぜなら、データベースをエクスポートする必要があるからです。
データベースをエクスポートするためには、『phpMyAdmin』という専用ツールを使用しなければなりません。
ただし、ほとんどのレンタルサーバーはコントロールパネルから『phpMyAdmin』が使えるようになっていますので、新たにツールをダウンロードする必要はありません。
この『phpMyAdmin』にログインするためには『データベース名』『データベースのユーザー名』『データベースのパスワード』『データベースホスト』が必要になりますが、これらの情報は、先ほどFTPソフトでダウンロードした『wp-config.php』というファイルの中に記載があります。
『phpMyAdmin』にログインが出来ましたら、画面上部にある「エクスポート」というタブをクリックします。
遷移先の画面の「可能なオプションをすべて表示」を選び、表示されたテーブルを「全選択」します。
データの出力形式は、「zip」形式など自分の好みの形式を選択するようにします。
生成オプションのところは、いろいろとチェック項目がありますが、基本的にはそのままで大丈夫です。
あとは、『実行』のボタンをクリックすることでデータベースをエクスポートすることができます。
●より確実にデータをバックアップするには、FTP接続をして手動でデータをダウンロードする必要がある
●データベースをエクスポートするためには、『phpMyAdmin』という専用ツールを使用
●データの出力形式は、「zip」形式など自分の好みの形式を選択
●生成オプションは、いろいろとチェック項目があるが、基本的にはそのままで大丈夫
ドメイン変更先に合わせてwp-config.phpを編集
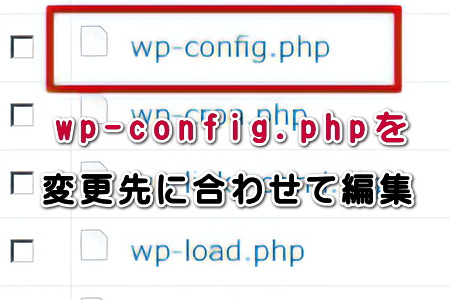 バックアップしたWordPressデータを、新ドメインのサーバーにアップロードする前にやっておくことがあります。
バックアップしたWordPressデータを、新ドメインのサーバーにアップロードする前にやっておくことがあります。
それは『wp-config.php』の編集です。
新ドメインのサーバーと旧ドメインのサーバーではデータベースが異なるため、『wp-config.php』内に記載されている『データベース名』『データベースのユーザー名』『データベースのパスワード』『データベースホスト』を書き換える必要があります。
これらのデータベース接続情報は、新ドメインのコントロールパネル内の「データベース」「データベースの設定」「MySQL設定」などと書かれたところをクリックすることで確認することができます。
また、この時確認した接続情報は、インポートのときに『phpMyAdmin』にログインするために必要になりますので、メモを残しておくようにしましょう。
●新ドメインのサーバーにアップロードする前に『wp-config.php』の編集をやっておく
●新ドメインのコントロールパネル内の「データベース」「データベースの設定」「MySQL設定」などと書かれたところをクリックして確認
●インポートのときに『phpMyAdmin』にログインするために必要
サーバーデータ内のURLを新ドメインに修正
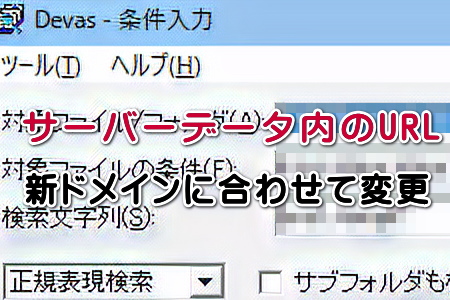 旧ドメインのサーバーからダウンロードしたデータ内には旧ドメインのURLが残っていますので、新ドメインのサーバーにアップロードするにあたって、このままでは当然不具合が生じます。
旧ドメインのサーバーからダウンロードしたデータ内には旧ドメインのURLが残っていますので、新ドメインのサーバーにアップロードするにあたって、このままでは当然不具合が生じます。
そこで、サーバー内のすべてのデータのURLに関する記述を修正する必要がでてきます。
サーバー内のすべてのデータを修正するといっても、1つずつ手作業でやっていたのでは大変なことになってしまいますので、一括置換ツールを使います。
一括置換ツールには、「Devas」「speeeeed」「MultiReplace」といったものあります。
これらのツールは、多機能であるにもかかわらずすべて無料で利用できます。
自分にあったツールをダウンロードして、旧URLから新URLに一気にデータを置換するようにしましょう。
●サーバー内のすべてのデータのURLに関する記述を修正する必要
●1つずつ手作業でやっていたのでは大変なので、一括置換ツールを使用
●旧URLから新URLに一気にデータを置換する
ドメイン変更先のサーバーにWordPressのデータを移設
 旧ドメインのサーバーからのバックアップと、『wp-config.php』の編集及びURLの一括置換が終わったら、いよいよ新ドメインのサーバーにWordPressのデータをアップロードすることになります。
旧ドメインのサーバーからのバックアップと、『wp-config.php』の編集及びURLの一括置換が終わったら、いよいよ新ドメインのサーバーにWordPressのデータをアップロードすることになります。
手順はダウンロードのときと逆で、FTPソフトを使って『public_html』『www』『docs』などのデータをすべてアップロードしていきます。
アップロードが終わったら、旧ドメイン側と新ドメイン側のファイル数が同じになっているかどうかを確認します。
次にデータベースですが、こちらはダウンロードをしたときのように『phpMyAdmin』を使ってインポートしていきます。
ただし、ダウンロードのときとは『phpMyAdmin』の接続情報が変わっていますので、注意をする必要があります。
ログインができたら、インポートするデータベース名を選択して、遷移先の画面のインポートタブをクリックします。
あとは、先ほどPC内にエクスポートしておいたデータベースのファイルを選択して、「実行する」のボタンをクリックすればOKです。
●旧ドメイン側と新ドメイン側のファイル数が同じになっているかどうかを確認
●ダウンロードのときとは『phpMyAdmin』の接続情報が変わっているので、注意をする
●ログインができたら、インポートするデータベース名を選択して、遷移先の画面のインポートタブをクリック
データベース内のドメインに関する部分を修正
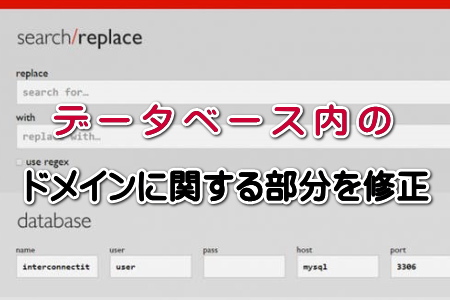 サーバー内のデータはアップロード前に旧ドメインから新ドメインに一括置換してアップロードしましたが、データベース内にはまだ旧ドメインの記述が残っていますので、こちらも修正する必要があります。
サーバー内のデータはアップロード前に旧ドメインから新ドメインに一括置換してアップロードしましたが、データベース内にはまだ旧ドメインの記述が残っていますので、こちらも修正する必要があります。
データベースの一括置換には、先ほどのツールとはまた別の一括置換ツールが必要になります。
データベース内のドメイン情報には、文字数の長さに応じて数字が割り振られていますので、通常のテキスト一括変換ツールだと整合性が取れずに不具合が生じてしまいます。
代表的なデータベース一括置換ツールには「Search Replace DB」があります。
この「Search Replace DB」をつかえば、整合性が取れた状態でデータベース内のドメインを簡単に一括変換することができます。
「Search Replace DB」の使い方に関しましては、以下のサイトで詳しく解説されています。
参考:DB置換ツール「Search Replace DB (ver.4)」の使い方
●データベースの一括置換には、また別の一括置換ツールが必要
●通常のテキスト一括変換ツールだと整合性が取れずに不具合が生じる
●「Search Replace DB」をつかえば、簡単に一括変換できる
ドメイン変更後のWordPressの表示を確認
 旧ドメインのサーバーから新ドメインのサーバーにデータを移して、データ内のURLを一括変換したら、ドメイン変更の作業は完了です。
旧ドメインのサーバーから新ドメインのサーバーにデータを移して、データ内のURLを一括変換したら、ドメイン変更の作業は完了です。
あとは、新ドメインでWordPressが問題なく表示されるかどうかを確認するだけです。
通常は、ここに紹介した流れで確実に作業を進めていただければ、問題なく表示されるはずです。
もし表示されずにエラーになってしまう場合は、どこかの工程でミスをしたか、「.htaccess」の記述に問題がある可能性が高いです。
特にドメイン変更と同時にサーバー会社を変えたときには「.htaccess」の記述に注意です。
レンタルサーバーによっては、「.htaccess」内に独自の記述がたくさんあって、それが原因でエラーになることも多いからです。
「.htaccess」の基本的な記述は以下の通りです。もしエラーがでて表示できないようであれば、以下の記述に変更することで表示される可能性があります。
RewriteEngine On
RewriteBase /
RewriteRule ^index\.php$ – [L]
RewriteCond %{REQUEST_FILENAME} !-f
RewriteCond %{REQUEST_FILENAME} !-d
RewriteRule . /index.php [L]
# END WordPress
WordPressのドメイン変更と301リダイレクト
 WordPressのドメインを変更したあとに考えなければならないのが、リダイレクトの問題です。
WordPressのドメインを変更したあとに考えなければならないのが、リダイレクトの問題です。
Googleに残っている旧ドメインでの運用データや評価は、そのままだと新ドメインに引き継ぐことはできません。
旧ドメインの運用データや評価を新ドメインに引き継ぐためには、301リダイレクトによって転送かける必要があります。
そうすることで、旧ドメインでの評価の8割ほどを新ドメインに引き継ぐことができます。
また、それと同時に旧ドメインへのアクセスが新ドメインに自動で転送されますので、アクセスの減少を最小限に抑えることが可能となります。
ただし、注意をしなければならない点があります。
それは、301リダイレクトによってGoogle引き継ぐことができるのは、良い評価ばかりではないということです。
ドメインの評価を下げてしまうような悪いデータも引き継いでしまうことになります。
もし、何らかの理由で旧ドメインがGoogleからペナルティを受けており、自然検索からのアクセスがほとんどないような場合は、あえて301リダイレクトはしない方がいいかも知れません。
301リダイレクトのやり方は難しくありません。
旧ドメインのサーバー内にある「.htaccess」の中に、以下の記述を追加すればOKです。
RewriteBase /
RewriteRule (.*) https://新ドメイン/$1 [R=301,L]
また、301リダイレクトは、永久にかけ続ける必要はありません。
ドメイン変更から1年程度が経過すれば、301リダイレクトを外しても、旧ドメインからのデータは新ドメインに引き継いだままになるとGoogleではアナウンスしています。
旧ドメインと新ドメインのサーバーが別の場合は、その時点で旧ドメインのサーバーを解約してもOKということになります。
●旧ドメインへのアクセスが新ドメインに自動で転送されるので、アクセスの減少を最小限に抑えることが可能
●301リダイレクトによってGoogle引き継ぐことができるのは、良い評価ばかりではない
●自然検索からのアクセスがほとんどないような場合は、あえて301リダイレクトはしない方がいい
初心者にはハードルの高いWordPressのドメイン変更
 WordPressのドメイン変更には、思った以上に面倒な作業が必要になることがお分かりになったかと思います。
WordPressのドメイン変更には、思った以上に面倒な作業が必要になることがお分かりになったかと思います。
サーバー内のデータをあまり触ったことのない初心者の方には、少し敷居が高いと感じたに違いありません。
うっかりとやり方を間違えて、WordPressにエラーが生じたり、データを消失してしまったりというリスクもあります。
WordPressのドメイン変更を自分でやるのが難しいと感じる方は、プロに依頼をしてしまった方がいいと思います。
弊社でもWordPressのドメイン変更代行サービスを提供していますので、興味のある方は以下のページをご覧になってみてください。
●サーバー内のデータをあまり触ったことのない初心者の方には、少し敷居が高い
●WordPressにエラーが生じたり、データを消失してしまったりというリスクがある
●自分でやるのが難しいと感じる方は、プロに依頼


